Get the Call Of Duty Viewmodels Tool off Worthplaying (1.5mb)
VIEWMODELS
Here is a brief overview of how the viewmodels work. I'm going to reference the bar viewmodel file, so use that while reading this. I?m attaching the bar viewmodel max file, all exported files and all other assets needed to get the BAR viewmodel into Call of Duty.
What to do with the files
First, be sure that you have a valid installation of Call of Duty, and of the Call of Duty tools.
This package contains several files, which should be placed in the correct directories on your computer in order for them to work correctly. If you unzip the archive into your Call of DutyTools directory, all the files should end up in the correct place. In case they didn?t, here is where they should be:
Xanim_viewmodel_example.gdt goes in Toolsxanim_export.
Xmodel_viewmodel_example.gdt goes in Toolsmodel_export.
Weaponsettings_mp_example goes in Toolssource_data.
All .XANIM_EXPORT files go in Toolsxanim_exportviewmodelsar
All .XMODEL_EXPORT files and all .dds files go in Toolsmodel_exportweapon_modelsUSRilfeBAR
The bar_viewmodel.max and this doc file can go wherever you would like to put them. If you want to be able to see the BAR?s textures in Max, make sure that you have the DDS material plugin installed, and tell Max to look for maps in your Toolsmodel_export directory.
Now let?s move onto the Max file. Please note that it was made using 3DS Max 5.1 and Character Studio 3.1, and most likely will not work with other versions.
Important Objects
1. Tag_view Tag_view is basically the camera tag. This is where your camera in max should be attached at all times, because this is where the eyebone, or camera is in the game. This tag is never animated.
2. Tag_torso Tag_torso is the bone that controls ADS (aiming down the site). This is only animated on frames 0-55. It doesn't have to stay 0-55 for future viewmodels, but since the first one was done like that, I just stayed with that format. The only animations you need from the tag_torso would be the ADS up and ADS down animations. Frames 1-14 in the bar viewmodel file are the ADS down animation. 32-43 is the ADS up animation. When exporting ADS up and down animations, you only need to export tag_view and tag_torso. The tag_torso position will be applied to whatever full viewmodel animations are playing. When creating the ADS up and down animation, you need to make sure that tag_weapon is always in the exact some place relative to tag_torso. For instance tag_weapon should be at the exact same place on frame 1 as it is on frame 55, and the same in between. Make sure you have your interpolation set to linear, so it?s not anywhere else between those two frames.
3. Tag_weapon Tag_weapon is what the majority of the animating is done on, except the hands. The weapon you're using is parented to that, and the right and left hands are usually IK?ed to it. Be really careful to make sure that all your animations start and end on a particular tag_weapon position so you don't get any pops before or at the end of your animations.
4. L Hand Web, R Hand web, R Cuff, R Cuff01, R Wrist, R Wrist01
These are all objects you need in your scene when you are exporting, as they assist in the physiqing process. If you get a viewmodel in game, and the geometry is doing weird things like pinching, then there?s a good chance its cause one of these was not exported. However, none of these objects need to be animated in most cases ? they are set up to move automatically when you animate the biped hands.
5. tag_flash This is at the end of the weapon, and tells the game where the muzzle flash should go, along with any other information that needs to know where the end of the weapon is.
6. tag_brass This tag is where shells eject. Point X the direction you want them to come out.
7. mapped01, 02 The hands geometry.
8. h_rightarm, left The sleeves geometry.
9. The Biped The Character Studio biped provides the main skeleton for our arms and hands. The biped must be called Bip01, as our animation system uses bone names to match models and animations. The biped?s root bone (bip01) should be linked to tag_torso. The biped?s hands are IK?ed to tag_weapon, rather than linking tag_weapon to one of the hands. Generally we hide the entire biped, except the arms from the upper arm down. Sometimes we animate the clavicles as well, but we hide them again before export.
Exporting
Note: If you want to see an exact listing of the bones in any .xanim_export or .xmodel_export file, you can open the file in a text editor. The bones are listed near the top of the file.
1. viewmodel_bar_animated.xmodel_export
We export our base viewmodel model files to folders within model_export/weapon_models/. When exporting this file you want to export all the above objects, plus all the bones from the upper arms down, and the weapon geometry with all of its tags. (When animating you can animate the clavicles or any other part of the biped, just don't export them.) This is the model file that is used for animating on that particular weapon. You're pretty much exporting everything that you'll ever use in the viewmodels in this file.
2. viewmodel_bar This is the weapon you're using in the file. It is every bone that is underneath tag_weapon. I usually set tag_weapon to the origin in max (0x, 0y, 0z) and export it from there on frame 1.
3. exporting animations
When exporting animations export everything you would export for the viewmodel_bar_animated file, minus tag_view.
Assman (Asset Manager) Settings
Assman is where you will tell what animations are used for specific actions. It's also where you set up the statistics and mathematic details about how a weapon behaves. The best way to learn how to set things up, is finding an existing weapon that behaves like the new one you are going to add. For instance, if you're going to add a new bolt action rifle, you're going to want to open up the kar98 in Assman and check out its variables. Weaponsettings.gdt is the file that contains all of the viewmodel information. Weaponsettings_mp.gdt is the multiplayer viewmodel information. The BAR is of the type bulletweapon, in the top-left selection list.
gunModel this is where you would have weapon_bar. It?s the weapon file for the viewmodel. Keep in mind that the world models for weapons are completely separate from viewmodels.
worldModel- this is where you select the worldmodel for the weapon that is dropped when you kill a player, or just the model that is dropped in general when you drop a weapon for any reason.
idleAnin- the viewmodel animation that is being played when the player is not doing anything. In Call of Duty this is always just a single pose, although you may want to put a whole animation in here (there?s no guarantee it?ll play properly though). Make sure that the frame you export is exactly like the pose that is at the beginning and end of every other viewmodel animation for that weapon, or you?ll get pops.
emptyIdleAnim- This is the animation that is played when you?re all out of bullets or ammo for your weapon. In most cases it will be the same as idleAnim, but for grenades you need an animation where the grenade is completely out of the view since you aren?t actually holding anything anymore if you run out of grenades.
fireAnim- animation played when you fire the weapon
lastShotAnim- This is the animation played on the last bullet in the clip. On most weapons when you finish off a clip, the bolt stays back. So instead of the regular fire animation that has the bolt go backwards and then forwards quickly, or from the back position, forwards, and then back again, you would have an animation of the bolt staying where it is.
rechamberAnim- This is the animation that will be played on bolt-action rifles after everyshot except the last shot.
meleeAnim- Melee animation goes here.
reloadAnim- This is the reload animation that is played when the you still have bullets in your clip or magazine.
reloadEmptyAnim- This is the reload animation that is played when the clip or magazine is empty. The reload process for many weapons is different depending on whether or not you finished off the clip/magazine or not.
reloadStartAnim- On bolt-action weapons like the springfield where you insert single bullets, this is the beginning of the animation. The animation usually consists of pulling the bolt back and inserting the first bullet. In this viewmodel mode, after this animation is played, it will use whatever you put in reloadAnim as a looping animation. So in the case of the springfield you would have reloadStartAnim be an animation of pulling back the bolt, inserting the first bullet, and then the loop would be played which is reloadAnim. If you needed three bullets to fill up your weapon, the loop would play twice. Remember you already inserted one bullet on the reloadStartAnim.
reloadEndAnim- To finish off the single bullet insert animation, you need to push the bolt forwards. This is where you would have an animation of pushing the bolt into position.
raiseAnim- This is the pulling out the weapon animation.
dropAnim- Putting the weapon away.
altRaiseAnim and altDropAnim- Put the firing mode switch animations in both of these fields. To have a weapon with an alternate fire, you will actually have two viewmodels setup in AssMan. They will be very similar, but of course will have different rates of fire. You need to set the altDropTime value to the length of the firing mode switch animation, and set altRaiseTime to 0. Do that for both viewmodels for that weapon. The BAR viewmodel, for example, switches between fast and slow fire rates.
adsFireAnim- We have an alternate field for the ADS fire animation because sometimes the regular firing animation doesn?t work correctly while in ADS. The most common problem is the amount of recoil looks too crazy when aiming down the site. You usually have to tone down the recoil in the firing animation, and export it for an ADS fire animation. Keep in mind, even though this is called an adsFireAnim you export this just like the other animations and not like the ADS up and down animations.
adsLastShotAnim- Same thing as adsFireAnim except for the last shot.
adsRechamberAnim- Same thing as adsFireAnim except for rechamber.
adsUpAnim- This is the animation of tag_torso going from the at the hip position to ADS. Look under important objects on how to export this.
adsDownAnim- This is tag_torso going from the ADS position to the hip position. Look under important objects on how to export this.
Timing Stuff
Some of the time values at the top of AssMan are confusing, but I?ll do my best to explain the aspects I understand.
reloadAmmoAdd- This is only applicable to bolt-action rifles. This is the amount of ammo added each time the the reload loop is played. For instance the enfield uses stripper clips, so it would be five. It would be one for the springfield.
reloadStartAdd- This is how many bullets are inserted when the reloadStartAnim is played. The enfield would be five, and the springfield one.
reloadTime- length of the reload animation when clip or magazine isn?t emptied.
reloadEmptyTime- length of animation when clip or magazine is emptied.
reloadAddTime- This is how far into the reload animation the ammo is actually added. You would see how long into the animation it takes before the new clip is inserted into the weapon.
fireTime- Length of the fire animation.
meleeTime- Length of melee animation.
rechamberTime- Length of rechamber animation.
rechamberBoltTime- This is the time in the rechamber animation that the bolt is actually pulled out. It tells the shells when to eject.
dropTime- Length of the putting the weapon away animation.
raiseTime- Amount of time it takes to pull the weapon out.
There are many other values in the weaponsettings.gdt file, which control the behavior of the weapon. There are settings for the recoil strength and direction, the amount of bullet damage and the speed at which a player can run while carrying the weapon and the animation set used by player models when players carry this weapon. There are also settings for the hud icons, the sounds and effects played by the weapon
More articles about Call Of Duty








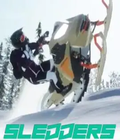


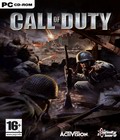 Call of Duty delivers the gritty realism and cinematic intensity of WWII's most epic battlefield moments - from the perspective of citizen soldiers and unsung heroes representing an alliance of countries, who together helped shape the course of modern history.
Call of Duty delivers the gritty realism and cinematic intensity of WWII's most epic battlefield moments - from the perspective of citizen soldiers and unsung heroes representing an alliance of countries, who together helped shape the course of modern history.