EverQuest Online Adventures Auction System
Auction allows players to place items on a global market, available to players throughout Tunaria. Items that can be auctioned are limited to what a player has in their bank.
Here is how the new Auction System works:
Putting an item up for auction
Step 1:
Make your way into one of the major cities or towns across Norrath and find a friendly banker. Interact with a banker and choose the auction option.
Step 2:
Choose a non-stackable, tradable item from the bank inventory and enter the auction menu screen. The auction screen has different parameters that must be set. Min price, max price, and auction time.
Step 3:
Choose a minimum price. This price cannot be lower than the item value.
Choose a maximum price. This is the buyout price of the item if it is reached the auction is ended. The seller can choose not to set a maximum price
Choose auction time. The auction time can be set in 1hr increments from 12hrs to 72hrs
NOTE: Once an item is up for auction, it is frozen in the bank and cannot be removed until the auction ends.
Bidding on an auctioned item
Step 1: The Auction Menu
From wherever you are in the world you can open your main menu, check the status of your auctions, any bids you have placed or search the available auctions to find new stuff!
Enter the auction menu. The auction menu is found underneath community. There are three different menu options here: your auctions, your bids, and browse items. Your auctions and your bids are quick search options that will pull up a list of items that you have either put up for auction or bid on. If a bid has been outbid or an auction has closed, a message is generated upon login, telling the player that his bids or auctions has changed.
If browse items is chosen, it will lead to an item search menu. Choose from the following search options: class, race, level min/max, equip type, price min/max, and open/closed auctions. The item list generated is listed based upon closest match.
Step 2: Matching Items
Cycle through the item list. This menu is the same as the NPC sell menu. The item price is replaced with current bid and amount of time left should be shown. If the number of matching items is greater than the number that can be displayed, next and previous options should be able.
Step 3: Select an Item
Select an item and a menu with two options, being inspect and menu, will appear. Choose inspect to get details of an item. Choose menu to move to the auction menu. The auction menu displays the following information: current price, min bid, buyout price, seller, current bidder, number of bids, money available, item statistics and time left. Press Square to view the auction's bid history. Press X to place a bid.
Step 4: Place a bid
Select the bid amount. This is the reserve bid, and the item price will automatically raise to just beat any other reserve bids. If another reserve bid is higher, a message appears stating so. The reserve bid amount is frozen in the bank.
Miscellaneous notes
Auctions cannot be cancelled - This keeps down spam and phony bids.
Bids cannot be cancelled - This keeps people from driving up bid prices with phony bids and then canceling out of them.
No trade and No rent items cannot be auctioned - this keeps people from selling quest items. If you want to do a quest you have to do it yourself.
Bid items show up in bank screen
Auctioned items show up with a green background in inventory.
Bids take up a slot in the bank.
Auctioned item takes up a slot in the bank
More articles about EverQuest Online Adventures










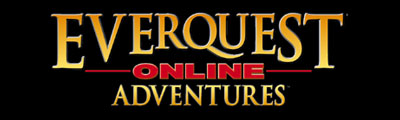
 EverQuest Online Adventures is an MMORPG, allowing PS2 owners to experience an open-ended, persistent virtual world, filled with thousands of other players.
EverQuest Online Adventures is an MMORPG, allowing PS2 owners to experience an open-ended, persistent virtual world, filled with thousands of other players.










