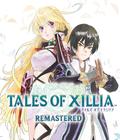Get the SW Battlefront v1.1 Dedicated Win32 Server off WP (68mb)
This software allows you to host games for Star Wars Battlefront on your PC over the Internet or on a local area network (LAN). The maximum number of players in the game is dependent on the bandwith and processing power of your PC.
This is the updated Server code version 1.1 for hosting PC games on either home machines or remote servers. This is the required server for hosting games for the updated client version 1.1 being released during the first week of November. This enhancement also allows the server more control including adjusting reinforcement counters, spawn invulnerability and others.
SESSION ID
Session Name: Type the name of your game session. Your session will use this name on the GameSpy matchmaking service or on a LAN.
Password: Type in a password if you want to host a private game. Players will have to type the exact same password to play in your session. Leave it blank to allow anyone to join your session.
GAMEPLAY OPTIONS
Max Number Players: Set the maximum number of human players in your game (2-50). Your PC's networking bandwidth also acts a limit on the number of human players. See Hosting Bandwidth below.
AI Units Per Team: Set the maximum number of AI units per team. This setting also controls the number of native AI units (Ewoks, Tusken Raiders, etc.) on a map.
Min. Players to Start: Select how many players are needed before a map starts. Setting this limit higher helps to ensure a fair game for both teams but may result in longer delays for games to start.
Heroes: Select ON to have Jedi Heroes appear for both teams. Select OFF to disable Jedi Heroes.
Team Damage: Select ON to allow players on the same team to damage each other. Select OFF to prevent players on the same team from damaging each other.
Show Player Names: Select ON to display the names of all human players in the game. Select OFF to hide human player names.
AI Difficulty: Choose the AI level for all AI units in the game. AI units are more accurate and intelligent at higher difficulty levels.
Teams: Select Auto Assign to have the game automatically assign teams to players when they join the game. Select Player Select to give players a choice of teams when they join the game.
MAP CHOICES
The box on the left allows you to select which maps are played in your game session. Click Galactic Civil War or Clone Wars to choose which era a map will be played in. Hoth and Endor are only playable in the Galactic Civil Wars era while Geonosis and Kamino are only playable in the Clone Wars era.
The maps listed in the Selected Maps box will be the maps played in your game session. You can double-click a map or use the Add or Delete buttons to move maps in and out of the rotation.
The maps will be played in the order listed unless the Random Order box is checked. If that box is checked, the selected maps will be played randomly.
Add All: Click this to add all the maps from a era. Keep in mind that you can have a maximum of 24 maps in rotation.
Delete All: Click this to delete all the currently selected maps.
NETWORKING OPTIONS
Hosting Bandwidth: Select the upstream bandwidth of your PC's network connection. Upstream bandwidth means the amount of data that your PC can upload from your Internet connection. Typical DSL or cable connections can upload between 128 kilobits per second (kbps) and 256 kbps. At these speeds, the maximum number of human players in a game should be no more than 4-6 players. A 1 megabit or better (T1)connection is required to host a session with 16 human players. If you set the Hosting Bandwidth higher than your actual connection, you will experience poor performance in your game.
LAN Game: Check this box for better performance if you're hosting a game on a local area network.
SERVER START
When you're ready to start your game session, click the Start button. After a few minutes, the game session will launch in a separate window. To end the session, click the Stop button.
Automatic Restart: Checking this box will automatically restart a game session if it crashes.