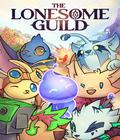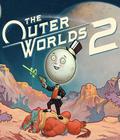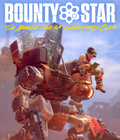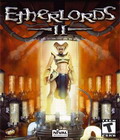Get the Etherlords 2 v1.02 update patch Off worthplaying (8mb)
Get the Etherlords 2 v1.02 Map Editor Off worthplaying (2mb)
This is the second official update patch for the English version of the game after its release. It integrates all improvements and bug fixes done in patch 1.01. To install the patch, launch EL2_102ENG.exe file and follow on-screen instructions.
By default the patch is installed to C:Program FilesStrategy FirstEtherlords II. After the installation is complete, you can launch the game in the usual way - either from your Windows Start menu or by double-clicking on the file Etherlords2.exe in the game directory.
2. PROBLEMS FIXED BY THE UPDATE
Update patch 1.02 fixes the following problems discovered after the release of update patch version 1.01:
Campaign mode
- fixed the bug potentially leading to a security breach when playing on maps created by players using the Map Editor;
- in windowed mode, fixed switching to other tasks using Alt+Tab keys: the game no longer freezesand the user can switch back to the game without encountering any problems;
- fixed the bug occasionally leading to appearance of multiple artefact blanks in the third mission of the Synthet campaign;
- in Load Game screen, the last saved game is now selected automatically;
Duel (Combat) mode
- fixed the bug causing loss of recharged artefact energy between rounds;
- "Dissolution" spell now works with zero ether;
- the camera can now be rotated using the mouse;
- the time of displaying screen messages during duel has been doubled;
- in Current Preset screen, if no spells are selected the spell price is displayed when the cursor passes it over;
- in Replay dialog the last saved replay's name is now kept;
- when a new deck is being created, the initial deck in Current Preset screen is now empty (to make editing more convenient, primitives have been removed);
- when deck is being edited in Current Preset screen, it's no longer possible to put more than 4 identical cards into the bag and the deck;
Multiplayer game
- fixed the bug causing unjustified appearance of "Cheating is detected" message;
- in windowed mode, fixed switching to other tasks using Alt+Tab keys (before, this action disconnected the player);
- added information about the number of players present in each "room" on the master server;
- when players log on to the master server, their login names are now saved (the last login name entered by the player);
- fixed the bug in Round Table mode which caused players to reassemble their decks after each round;
- fixed the bug in Round Table mode which set minimum and maximum time for spell selection incorrectly: 7 and 17 seconds respectively, instead of 1 and 20 seconds;
- fixed the bug which made impossible to release OK button in Blind and Round Table modes;
- opponent's name is now displayed in Current Preset screen in Blind and Round Table modes;
- in LOBBY interface of Duel, Blind and Round Table modes of the master server, default sorting of players is changed - now those players who're ready and waiting for opponents to start combat are displayed first in the list;
- different sets of spells are now generated for both players in Blind mode;
- both players now receive identical sets of skills in Blind mode; one of the skills is always "Resources" (level 1-3), and all skill slots are filled;
- it's now impossible for any three people to connect to host computer;
- fixed the bug causing de-synchronization in duels played via a LAN if spells were cast quickly;
Statistics and ratings on the master server
- players' places are now displayed in their rating;
- it's now possible to search for a specific player name in the list;
3. ADDITIONAL IMPROVEMENTS ACHIEVED BY INSTALLING THE PATCH
- update patch 1.02 makes it possible to play "Single Mission" games on maps created by players using Map Editor (can be downloaded from Etherlords II web site).
ETHERLORDS II MAP EDITOR Version 1.02
1. Purpose of Application
2. System Requirements
3. Installing and Launching the Editor
4. Creating Maps
5. Keyboard and Mouse Controls
6. List of Parameters in settings.ini
7. Main Features of the Editor
8. Creating Scripts
9. Possible Problems and Troubleshooting
10. Feedback
1. Purpose of Application
Etherlords II Map Editor is designed for creating and editing maps (missions) for single-player game mode. The Editor creates a map data file in XML format; after that the new map is included in the list of individual missions available in the game. Maps created using the Editor can be freely distributed and uploaded to the Net. All maps are fully compatible with various language
versions of the game.
2. System Requirements
Minimum Configuration
Windows 98/ME/2000/XP, DirectX 7.0 or higher
Pentium III 600 MHz
128 Mb RAM
AGP 3D accelerator, 16 Mb RAM
Monitor supporting 800x600 resolution
50 Mb free hard disk space
Recommended Configuration
--------------------------
Windows 98/ME/2000/XP, DirectX 7.0 or higher
Pentium 4 1.2 GHz
256 Mb RAM
AGP 4x 3D accelerator, 32 Mb RAM
Monitor supporting 1024x768 resolution
50 Mb free hard disk space
NOTE 1: To launch the Editor, you must have Etherlords II version 1.02 or higher installed!!!
NOTE 2: The English-language version of the Editor will work only with the English-language
version of the game, and the Russian version of the Editor only works with the Russian version
of the game.
3. Installing and Launching the Editor
To install the Editor, launch EL2EDITOR_102ENG.EXE application. The Installer window will appear on the screen; please follow on-screen instructions.
After all the files are copied to your hard disk the installer application creates a link in your Etherlords II program group for launching the Editor. After that the installer will close.
Before you launch the Editor we recommend closing all other applications you don't need at the moment. To launch the Editor, use the link in the Etherlords II program group. After a short period of time needed to load graphics resources you'll see the window for creating/loading maps. Now you can begin using the Editor.
When you launch the Editor, the Objects window displays not actual objects but icons (grey rectangles). To create correct images of objects, click on Tools -> Refresh all icons.
4. Creating Maps
The dialogue window which pops up immediately after you launch the Editor (or when you begin creating a new map) allows to set the map's size (within 20x20 to 240x240 blocks range) and select the basic terrain texture. The same window allows to load a previously saved map (Load Saved Scenario... button). If you click on it, Open window appears displaying the available files.Use OK and Cancel buttons to confirm/cancel your choice.After the new map is created you might want to set a few parameters in Scenario Info window (File -> Properties):
Scenario Name - here you can specify the map name (will be displayed on the list when you select missions in the game);
Description - here you can type a description of the new mission (whatever you like);
Campaign - this field must remain empty in all new maps.
Each map has its own unique GUID identifier. To make a copy of the map, it's not enough simply copying the file. You must activate the procedure for creating a new unique map identifier: File -> Create New GUID.
5. Keyboard and Mouse Controls
Editing maps
--------------------
<L_click> - select map object; if several objects overlap, you'll have to click repeatedly until
the one you need is selected.
<L_click>+<press and hold the button>+<mouse move> - move the selected object.
<Ctrl>+<C> - copy the selected object(s) to clipboard.
<Ctrl>+<V> - paste object(s) from clipboard.
<Ctrl>+<Shift>+<V> - paste from clipboard leaving some terrain around the object(s).
<Ctrl>+<Shift>+<Alt>+<V> - paste from clipboard leaving a rectangular area around all objects.
<L_click>+<press and hold the button>+<Shift>+<mouse move> - move selected object with the
surrounding area (terrain).
Inserting sets of objects (MOS)
-----------------------------
<Ctrl>+<mouse move> - insert a set of objects each of which is surrounded by an area.
<Ctrl>+<Shift> - insert a set of objects with a rectangular area surrounding all of them.
Working with files
----------------
<Ctrl>+<S> - quick save of the map
Working with the camera
----------------
<Left>, <Right>, <Up>, <Down> arrow keys - move camera in the appropriate direction (pressing
and holding <Shift> key speeds the operation up).
<PgUp>, <PgDown> - zoom in/out (pressing and holding <Shift> key speeds the operation up).
<Gray *> - turn the camera northwards and display the whole map.
<Num Pad +> - save the camera position.
<Num Pad -> - restore saved camera position.
<Ctrl>+<Left>, <Ctrl>+<Right> - rotate the camera around the vertical axis.
<Ctrl>+<Up>, <Ctrl>+<Down> - pitch the camera up/down.
Using the mouse
----------------
<R_click> - call up context menu
<Alt>+<L_click>+<move right> - rotate map anticlockwise
<Alt>+<L_click>+<move left> - rotate map clockwise
<Alt>+<L_click>+<move up> - pitch map up
<Alt>+<L_click>+<move down> - pitch map down
<Alt>+<R_click>+<move> - move along the map
<rotate wheel> - zoom in/out
<Alt>+<L_click>+<R_click>+<move right> - zoom in
<Alt>+<L_click>+<R_click>+<move left> - zoom out
6. List of parameters in Settings.ini
=====================================
General Settings
-------------------------------------------
VideoResolution=1024x768
- determines the size of visible area, from 800x600 and higher
VideoColorDepthInBits=16
- number of colour bits per dot (16 or 32), we recommendsetting the same value you're using for your Windows desktop
VideoZBufferDepthInBits=16
- number of colour bits for Z-buffer (16 or 32)
Antialiasing=0
- hardware colour dithering (0 - off, 1 - on)
Dithering=1
- software colour dithering (16 bit mode only, 0 or 1)
TextureQuality=0
- texture quality (0 - minimum, 1 - average, 2 - best)
Mipmapping=1
- improves image quality at large distances (0 or 1)
TrilinearFiltering=0
- tri-linear image filtering (0 or 1)
BilinearFiltering=0
- bilinear image filtering (0 or 1)
PerspectiveCorrection=1
- perspective correction (0 or 1)
ShadowQuality=0
- shadow quality (0 - no shadows, 1 - average, 2 - realistic)
AnimatedTiles=1
- animated terrain (water, lava) (0 or 1)
Path Settings
-----------------------------------------
(default value is the directory where the game has been installed)
Work Path=.
Resources Path=. esources
CD-ROM Path=.
7. Main Features of the Editor
The Editor allows to create terrain (paint it with a brush), place functional and landscape (decorative) objects on the map, make creatures (heroes and monsters) and place them at various points on the terrain.To create terrain, just click on the Tiles tab, select desired terrain type, brush size and start painting on the map. Please keep in mind that some types of terrain are passable for heroes while others are impassable (e.g. lava).
There's a special type of brush to create pale zones (located in the lower section of the terrain brushes panel). Paint paleness on one of the map layers (the active layer is selected by clicking on buttons with hills and digits on them). The appropriate layer can be activated in the game via the script.
To place objects on the map click on Objects tab, select appropriate section, find the object you need and drag it to where you want to see it.Objects include landscape objects (plants, mountains, rocks, city houses), functional objects (castles, shops, mines, resources) and creatures (heroes and monsters). Landscape objects play decorative role, but please keep in mind that they affect terrain's passability.
Castles (MainTowers on Buildings tab) allow to create the list of internal players whom you can use for setting creatures' hostility to each other. To specify that a castle belongs to one of theinternal players, simply select the player's number by clicking on one of the buttons <P1..P8>. <Gp> is a special player used for common monsters who're hostile to all internal players. Castles' properties allow to set relations between internal players. Later on you'll be able to specify for each creature which internal player it belongs to.
To make the map fully functional, you should put at least one castle on it, assign it to internal player P1, then create a hero and assign him the same number as the castle.
Mines (Resources tab) and resources. Their properties include amount of resources in the mine or in the pile.
For shops (Buildings tab, object names *Lab and *Zoo) you can specify which spells the player will be able to buy there.
To make creatures, call up Creatures Editing dialogue. It allows to make a new creature, select a model, set some parameters (Name, Skill, Level, HP etc.) and compose a deck. Please keep in mind that the deck should be specified for all three Difficulty Levels.
8. Creating Scripts
Nothing will happen on the newly created map without a script. It will be impossible to win or
lose the mission. To have a mission plot or at least set winning criteria, you must write
appropriate mission script.
Script for any map created using this editor can be written in any text editor. The file with the
script text must have the same name as the file with the map, but with .scp extension. For
detailed description of script functions please refer to MapEditorScript functions.pdf file and
the list of functions in MapEditoradventure_lib.txt library.
An example of a map with a script is provided in TutorialAdventuree2tutorial.map and
TutorialAdventuree2tutorial.scp files.
Script system of the game based on Lua language. You can find the Lua description on
http://www.lua.org
9. Possible Problems and Troubleshooting
========================================
- If you move the camera too far off the map edge while editing it, the Editor may accidentally
close.
- When you load a map without mini-map image (a *.bm1 file) for the first time, you must not
switch to any other applications until the file is fully loaded.
- If you lunch the game and editor at the same time, the Editor may accidentally close.
- The Editor may accidentally close on first loading of ready map. For solve the problem you can
create a new map once.
10. Feedback
============
Strategy First is making this Editor available to you "as is", i.e. no special user support is
provided. Nival Interactive and Strategy First Inc. companies do not guarantee that the Editor
is error-free or that all subsequently discovered errors or hardware/software compatibility
problems will be fixed. We do not guarantee that the Editor will work on any computer hardware
or with any operating system. However, meeting the above system requirements is usually sufficient
to launch and use the Editor normally. Still, we'd appreciate any comments and bug reports; please
submit them at support@strategyfirst.com or at Etherlords II Forum.
Strategy First Inc. offers technical support through the Etherlords web site, E-mail, and via
phone.
If you have problems with the program, and the information in the Readme file is insufficient,
consult the support area on the Etherlords web site at http://www.etherlords.com. Our web site
contains up-to-date information on the most common difficulties with our products, and is kept
current with the most up-to-date information and patches.
If you are unable to find the information you need on our web site, you can E-mail Strategy First
Inc. at support@strategyfirst.com.
Please be sure to include the following information:
Title of Game
Operating System
Type of CPU, and speed in MHz
Amount of RAM
Sound card type
Video Card
CD-ROM
Mouse type and driver version (if available)
And a detailed description of the problem you are having.
If you need to speak with someone immediately you may contact the Strategy First Inc. Technical
Support department at (514) 844-2433. Please have the above information ready when you call. This
will help us answer your question in the shortest possible time. Customer Service at this number
is available from 9:00 am to 5:00 pm Eastern time. Note that no hints or codes are available from
this line.
Our web sites
=============
http://www.etherlords.com
http://www.strategyfirst.com
http://www.nival.com
More articles about Etherlords 2