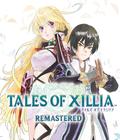Get the Axis & Allies demo off WP (274mb)
This file contains additional information that supplements the Axis & Allies manual. For more information on playing Axis & Allies, please refer to the manual supplied with the game.
1- Windows Related Issues
a) In the event that the Microsoft Office toolbar appears in front of the A&A game screen, you will have to disable the toolbar before starting the game.
b) Windows 2000/XP: Administrator access rights are required to install Axis & Allies on Windows 2000/XP, but Limited Users will be able to run the game after it is installed.
c) Axis & Allies will work on Windows 98, Windows Me, Windows 2000, and Windows XP (Home or Professional). Note that Windows 95 is not supported.
d) Be sure to regularly update your Windows operating system to receive the benefit of any patches and Service Packs Microsoft has made available. Microsoft provides this service to licensed users of
Windows at http://windowsupdate.microsoft.com/
2- Troubleshooting
a) Uninstalling
When uninstalling Axis & Allies, certain files and folders may be left behind in the folder where the game was installed, such as saved games, and other game generated files. If this is the case you may need
to remove them manually.
b) Drivers
If you experience any problems running Axis & Allies, you should verify that you have the latest drivers for your hardware from the appropriate manufacturer - particularly for your sound card and video card.
c) DirectX
DirectX 9.0c or later is required. The latest version of DirectX can be obtainedfrom http://www.microsoft.com/directx
If you experience problems after the new Microsoft DirectX drivers havebeen installed, please contact your local Microsoft subsidiary, or write to:
Microsoft Customer Sales and Service,
One Microsoft Way,
Redmond, WA 98052-6399, USA
USA telephone: 1-800-426-9400
International telephone: ++1-206-882-8080
d) Video Performance
You may experience decreased frame rates in 5+ player games on large mapswith several regiments. If you do not have a powerful machine, we suggestthe following options to improve performance:
1) Turn off music - go to the Options Dialog and reduce volume to 0.
2) Use the Options Dialog to reduce the resolution to 800x600 pixels.
3) Select the lowest quality video settings available.
4) Use the Options Dialog to zoom in to the map as close as you can tolerate, this will let you see only a relatively small portion of the map which will improve your frame rate. The Options Dialog can also be used to change the zoom.
5) Avoid playing games with more than 4 players or games on large maps.
e) Multiplayer Performance
If you have a firewall in place, we recommend visiting the following web page for information on how to configure your firewall to allow you to host multiplayer games.Axis & Allies uses UDP on ports 6900 and 5860.
http://www.gamespyarcade.com/support/firewalls.shtml
You may experience lag problems if the host does not have a high bandwidth connection. These lag problems are related to the number of players, the number of regiments, and whether or not your game is listed publicly on GameSpy. If you are hosting a game on a low bandwidth connection, we suggest the following options to improve multiplayer performance:
1) Avoid playing games with more than 4 players on a 56K modem particularly on large maps with several regiments.
2) If playing large maps with lots of regiments, reduce the number of computer AI players (each AI player consumes bandwidth).
3) If you are hosting a game on a modem and having multiplayer problems, turning off "Report In Progress" may help. This will prevent your game from being listed
publicly.
f) Resetting User Preferences
User preferences can be reset by deleting the .RUP file located under "My Documents/A&A/Data/User/". This may be necessary, for example, if you have recently changed video cards and the saved game resolution is no longer valid.
g) Reporting Problems
You can get help from a variety of sources. Atari technical support can be reached at:
http://www.atari.com/us/support/
TimeGate technical support can be reached at:
http://www.timegate.com/
A&A generates a lot of information to help track down problems. When reporting a crash or other problem, please build a ZIP file with the following data. These files can be retrieved from the "A&A"
folder under "My Documents." Some files are located in the folder where A&A is installed.
For all problems:
- any .DMP file generated from the crash
- any .LOG files generated (LOGS folder)
- if appropriate, screenshots generated with the "PrintScreen" key. Screenshot files have the form A&A_0000.png and are located in the Screenshots folder under "My Documents/A&A/Data/".
- if appropriate, save games (.RSG files located under SAVE, or .RCG located under the CAMPAIGNSAVE folder for campaign missions).
- if appropriate, films (.RFM files located under /FILMS) if you have used the "Save Film" option. If you have not, then the "LAST FILM.RFM" file is automatically generated.
- if appropriate, preferences file (.RUP file located under USER)
On a custom map:
- the appropriate .RMP file from the MAPS folder
3- Known Problems
a) Graphics
No known problems.
b) System
No known problems.
c) Audio
No known problems.
d) Input
Note: On Windows 2000/XP you will need Administrator access to perform these steps.
If you are experiencing problems with the mousewheel on your Logitech mouse, first download and install the latest Mouseware drivers for your Logitech mouse from http://www.logitech.com. Restart your machine after installing the drivers and run Axis & Allies. If the problem is still not resolved, create a shortcut to the Axis & Allies executable, in the "Shortcut" tab, in the "Target" editbox, add "+FixLogitech" (without the quotes) right after the name of the A&A executable, separated by one space. Run this shortcut by double-clicking on it, the game will run briefly, adding special registry entries that tell the Logitech mouse driver how A&A is going to use the mousewheel. Reboot your system one more time, run A&A normally (not using the shortcut you created, which you can delete), and the problem should
be resolved. Note that it is only necessary to do this once per installation, do not continue to use the "+FixLogitech" option, since this command requires a reboot. This command adds the Axis & Allies executable name to Logitech's registry key at {HKEY_LOCAL_MACHINE}SoftwareLogitechMouseWareCurrentVersionGamingCompatibility.
4- Asian Fonts
To be able to see Asian text (or any left-to-right non-Latin-based text) you will need to have the necessary fonts installed or you will see Asian text as pound signs ('#'). For Windows XP, you can install Asian fonts by opening your Control Panel in Windows, double-clicking on the "Regional and Language Options" icon, selecting the "Languages" tab, and checking the "Install files for East Asian Languages" box. For other versions of Windows, please consult your Windows documentation.
Note that running with Asian fonts requires significantly more memory on your system, so there may be a noticeable loss in performance when compared to not running with Asian fonts.
Also note that players you are sending Asian text to must also have Asian fonts installed or they will see your text as pound signs as well. Having Asian fonts on your machine only lets you see the Asian text properly on your machine, how the text is seen by other players depends on what Asian fonts they have installed on their machines.
As of May 2004, Axis & Allies uses these Asian fonts if they are installed in the Windows Fonts folder:
Korean (Hangul Jamo and Hangul Johab): GulimChe (gulim.ttc)
Japanese (Katakana and Hiragana): MS Gothic (MSGOTHIC.TTC)
Chinese (Han, may also be used for Japanese Kanji and Korean): MingLiU (mingliu.ttc)
5- Command Line Parameters
To run these commands, make a Windows shortcut to the application's executable file, the easiest way to do this is by making a copy of the A&A shortcut on the desktop (if you had one installed) or by dragging the A&A icon from the program group in the Windows Start menu to the desktop. Right click on the shortcut icon and select "Properties." In the "Shortcut" tab in the "Target" editbox add the desired command right after the executable name, with one space between the executable name and the command, put a '+' character in front of the command, like this: "C:Program FilesAtariAxis & AlliesAA.exe +CommandName".
Some useful commands are listed here:
a) FixLogitech (see "Input" in section 3)
b) CDKeyClear - causes the application to "forget" about a previously- entered CD Key, so a new one can be entered. This is useful if you have installed one copy of Axis & Allies on two machines, but you want to be able to play multiplayer on both machines simultaneously. You will need to purchase a second copy of the game (to get a second CD key which is necessary for online play) and run "CDKeyClear" on one of the machines to be prompted for the CD key of the second copy.
More articles about Axis And Allies