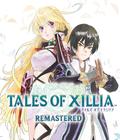Get the 'Mysterious Journey II' Demo off WP (150mb)
Introduction
Enter a powerful and fascinating tale of adventure, full of intrigue and excitement, a tale of revenge and mistaken identity. Explore eye-catching environments while solving puzzles of various types and difficulty, all woven into an engrossing and truly unforgettable story.
Asleep for 200 years, Sen awakens alone and imprisoned, with no memory of the events that led up to his exile. Learning that he was held responsible for the raging wars between the peoples of his world and the destruction of many lives, Sen vows to uncover the truth buried in two centuries of secrets and lies. In so doing he hopes to restore the balance of power and thus bring an era of peace to his world.
Undertake a perilous journey into a world doomed to annihilation and discover a world of wild and exotic beauty, hidden secrets and treacherous loyalties.
To launch the game, from the Windows® desktop, select:
Start -> Programs -> The Adventure Company -> Schizm 2 Demo
Uninstall Instructions
To uninstall Schizm 2 Demo, complete the following actions:
At the Windows® desktop, select:
Start -> Programs -> The Adventure Company -> Schizm 2
-> Uninstall Schizm 2 Demo
----
Menus
When you first launch the game, the Main Menu is displayed:
At the Main Menu you may access the following:
Continue Game - Continue to play the game where last you left off
New Game - Begin a new game
Load Game - Load a previously saved game
Settings - Customize the gameplay settings
Credits - A list of all the people who made the game
Quit - Exit out of the game
----
During gameplay the In-Game Menu is accessed by pressing the ESC key.
At the In-Game Menu you may access the following:
Resume Play - Continue to play the game in the same location
Save Game - Save your game in progress (keyboard shortcut - F5)
Load Game - Load a previously saved game (keyboard shortcut - F9)
Settings - Customize the gameplay settings
Transcript - A log of the conversations that have occurred during
gameplay (keyboard shortcut - F1)
Leave Game - leave the current game and return to the Main Menu
Quit - Exit out of the game
----
Gameplay Navigation
Move through the gameplay environments by using the W, A, S and D Keys, and steer using the mouse.
You may also steer and navigate through the adventure by holding down the right-mouse button and moving your mouse in the direction you wish to go.
Pressing the Space Bar will end a cut-scene and take you to the next part of gameplay.
----
Gameplay Cursors
General/Neutral Cursor (circle) - indicates that no action is possible / use for navigating
Use Cursor (circle with dot inside) - indicates that an interaction is possible in this location. A small arrow will indicate that you may manipulate this item.
----
Inventory
During gameplay, there will be items that you will collect into inventory. These inventory items will be stored in the Inventory bar on the bottom of the gameplay screen.
When a Use cursor appears on certain items, this indicates that you may collect this item into inventory. Simply click on the item and it will go into inventory.
When you approach an area of gameplay where an inventory item may be used, the inventory bar will display automatically. To use an inventory item in gameplay, when you will see the Use cursor and the Inventory bar, simply click on the area of gameplay where the Use cursor is and the required inventory item will present itself automatically in the gameplay.
----
Saving Your Game
Press the ESC Key to access the In-Game Menu. Select Save Game to access the Save Menu. Here you will see an image of the gameplay location you are currently in along with the name of the location. Click on the Save button to save your game and you will return to gameplay.
Alternately, if you wish to name the game something other than the default, follow the instructions above and when the image and location name appear, delete the default name and type in the name you wish the saved game to be called. Press the Save button to validate the saved game. You will then return to gameplay.
To exit the Save Menu without saving a game, press the Return button and you will return to gameplay without having saved your game.
Please note: As Schizm 2 is a challenging game; we recommend that you save your game often!
----
Loading a Saved Game
Press the ESC Key to access the In-Game Menu. Select Load Game to access the Load Menu. Here you will see an image of the gameplay location with the corresponding name below. Using the arrow keys, select the saved game you wish to return to and press the Enter button on your keyboard to validate this choice, and you will be taken to that part of the game.
To exit the Load Menu without loading a game, press the Return button and you will return to gameplay.
----
Quit Out of the Game
Press the ESC Key to access the In-Game Menu, then select Quit.
----
For more information on the full version of Schizm II: Chameleon refer to the links below.
http://www.tacgames.com/
http://www.schizm2.info/