Get the F.E.A.R. singleplayer Demo off WP (645mb)
Thank you for playing the F.E.A.R. Single Player Demo.
This README file includes information that pertains to general problems and questions you may have concerning the game or your computer.
TABLE OF CONTENTS
I.INTRODUCTION
II.SYSTEM REQUIREMENTS
III.INSTALLATION INSTRUCTIONS
IV.NOTES ON COMPATIBILITY
V.KNOWN ISSUES
VI.PERFORMANCE
VII.F.E.A.R. SITES
VIII.DEDICATIONS, CREDITS AND SPECIAL THANKS
IX.END-USER LICENSE AGREEMENT (EULA)
I. INTRODUCTION
You must be the new guy. I hear you’re one tough son of a bitch. I hope it’s true, because we could really use the help. Finding the right people for this team isn’t easy, especially with the kind of crap we’re been running
into lately.
Any special ops team needs to prepare for the unexpected, but with F.E.A.R., you’d better learn to expect the unexpected, and more importantly, believe the unbelievable. You’re going to come across stuff you can’t explain, and you’ll need to be ready to deal with whatever it throws at you. Your own life,as well as the lives of your teammates, will depend on it.
The information you'll get in this document will supplement and update the information you'll have received so far to run F.E.A.R.. If you're having a technical problem, look here for the most recent troubleshooting answers.
We're expecting great things from you. Good luck!
II. SYSTEM REQUIREMENTS AND SUPPORTED CHIPSETS
In order to install and play F.E.A.R., your system must meet or exceed the following minimum system requirements:
•US version of Windows(R) 2000/XP with latest service pack installed
•DirectX(R) 9.0c June Edition (Included) or higher
•Pentium(R) 4 1.7 GHz or equivalent
•512MB RAM
•64MB DirectX(R) 9.0 compliant video card with pixel shader support
•A Monitor that can display in 4:3 aspect ratio
•1.4GB free hard drive space for installation
•Additional hard drive space for a Windows(R) swap file and saved game files.
•CD-ROM or DVD drive
•100% Windows(R) compatible computer system (including compatible 32-bit
drivers for CD-ROM, video card, sound card, and input devices)
•16-bit DirectX(R) 9.0 compliant sound card with support for EAX 2.0
•Windows(R) compatible Mouse and Keyboard
In order to play the game at the recommended resolution, detail and performance levels, your computer should meet or exceed the following specifications:
•US version of Windows(R) XP with the latest service pack installed
•Pentium(R) 4 3.0 GHz or equivalent
•2GB of RAM
•256MB DirectX(R) 9.0 video card with pixel shader 2.0 support
SUPPORTED VIDEO CARD CHIPSETS WITH LATEST DRIVER VERSION INFO:
ATI(TM)
Catalyst(TM) Drivers (Windows(R) 2000/XP): v5.6
Radeon(R) 9000 Series
Radeon(R) 9500 Series
Radeon(R) 9600 Series
Radeon(R) 9700 Series
Radeon(R) 9800 Series
Radeon(R) X600 Series
Radeon(R) X700 Series
Radeon(R) X800 Series
Radeon(R) X850 Series
NVIDIA(R)
ForceWare(TM) Drivers (Windows(R) 2000/XP): v77.72
GeForce(TM) 4 Ti Series
GeForce(TM) FX 5900 Series
GeForce(TM) 6600 Series
GeForce(TM) 6800 Series
Please note that attempting to play the game using video hardware that is not listed here may result in reduced performance, graphical anomalies, or both.
III. INSTALLATION INSTRUCTIONS
To begin, double-click the installation file icon. Within a few seconds, the setup application should start. Once the installer is running, just follow the on-screen prompts to complete the installation.
NOTE: During installation you will be prompted to install Microsoft's DirectX(R). DirectX(R) version 9.0c June Edition must be installed before playing. If you elect not to install this version, the game will not be installed.
To launch the game once installation has finished, double click the FEAR SP Demo icon on your desktop, or:
1) Click on the Windows(R) Start button
2) Select Programs
3) Select Sierra
4) Select FEAR SP Demo
5) Click on the FEAR Sp Demo icon
IV. NOTES ON COMPATIBILITY
FUNCTIONALITY
F.E.A.R. is designed to function with Windows(R) 2000/XP-compatible graphics and sound cards. Drivers for these devices are provided by Windows(R) itself or the respective card manufacturers and may occasionally result in compatibility problems beyond our control.
F.E.A.R. does not support Windows(R) 95, Windows(R) 98, or Windows(R) ME since the application requires proper installation and functionality of DirectX(R) 9.0c or higher. Microsoft does not provide or support DirectX(R) 9.0c for these operating systems.
If you experience any problems, it is always recommended that you obtain the latest drivers for your hardware. Driver updates resolve the overwhelming majority of compatibility issues. Most hardware
vendors make their drivers available on their web site. If you are unsure of a web site URL for a particular hardware vendor, you may want to try accessing one of the popular Windows(R) software update sites such as: http://www.windrivers.com
Additionally, a brief list of manufacturer web sites appears below for your reference.
WEB LINKS
ATI: http://www.ati.com/support/driver.html
Creative: http://us.creative.com/support/downloads/
NVIDIA(R): http://www.nvidia.com/content/drivers/drivers.asp
Turtle Beach: http://www.turtlebeach.com/site/support/ftp.asp
V. KNOWN ISSUES
The following items are known issues with the current beta version of the game.
GLOBAL:
* Users playing on Windows(R) XP Pro X64 Edition may encounter a "Windows Media Technologies" error during install.
* If you notice intermediate framerate hitching when running in High detail setting, try turning texture resolution down to Medium.
* The Soft Shadows option will not work if Full-Screen Anti-Aliasing (FSAA) in enabled through the Windows Control panel. If you want to play with both Soft Shadows and FSAA enabled, please use the in-game FSAA Controls.
* It has been reported that the game may not uninstall from partitioned hard drives if installed to anything other than the "C" drive partition.
* Please download the latest service pack before playing.
* If you attempt to run the game on a system with a missing or out-of-date version of DirectX(R) installed, then an error message will appear on launch that mentions "The dynamic library d3d9.dll could not be found in the specified path". To fix the problem, re-install the application and elect to install DirectX(R) 9.0c.
* Make sure that all applications that are running in the background such as virus scanners, desktop Utilities (menus/toolbars), media players, and chat programs are disabled before running F.E.A.R.
* Selecting a display resolution that is supported by your video card but not your monitor will result in a black screen. If this occurs, use ALT-F4 to quit the application, and then use the display option in the configuration utility (CONFIG.EXE) to select a resolution supported by your monitor.
* Task-switching with ALT-TAB or the Windows(R) Key back to the desktop while running the game is not recommended.
* Striking the Shift key five times may cause the 'Sticky Key' feature to become enabled in Windows(R). If this happens, the feature will task switch to a desktop dialogue box with options related to this feature, including one to disable it entirely.
GRAPHICS:
General:
* Launching the game in Windows(R) XP 64-Bit Edition with ATI Radeon Windows(R) 64-Bit edition Beta Drivers 3 may result in a black screen on launch. To work around this issue, toggle your color quality settings in Windows(R) from 32 to 16-bit (or vice-versa) and then back again. This should allow the game to launch normally.
ATI Radeon:
* Enabling FSAA and Pixel Doubling at the same time will result in a black screen. This appears to be a driver issue.
SOUND:
General:
* Ambient sounds may stop playing after a certain amount of time. We are still looking into this.
If the in-game sounds and dialogue (voices) do not play, or there are problems with the quality of these sounds, then please try each of the following steps (in order) before playing again. Note that you should only try one solution at a time, since trying them all can greatly reduce the overall sound quality of the game.
1. Make sure that you have the latest drivers available for your sound hardware installed. These can usually be found on the manufacturer's website. Before installing the driver, uninstall the audio device using the Device Manager. If possible, run a "driver cleaner" application to fully clean out any extra pieces of the driver and/or leftover files of another sound card's drivers. Do NOT allow Windows
to install its default driver when asked. Instead, only install the driver you downloaded from the manufacturer's website.
2. From your main installation folder (the default is C:Program FilesSierraFEAR SP Demo), double-click on the file named WMFADist.exe, and then follow the on-screen instructions. This will manually install the audio codec that is required by the game.
3. From the in-game sound options menu, disable EAX and Hardware Sounds.
Please note that since this game uses an MP3 codec for sound, 3rd party codec packs may cause speech and sound to drop out completely. If you have a codec pack installed and still have sound issues after trying all of the steps listed above, then you'll need to uninstall both the codec pack(s) and the game and then re-install F.E.A.R.
If 3d sounds seem to be change volume wildly (i.e. looking directly at an object will make it sound quieter than when it is to the side), then you may have your speaker configuration set up incorrectly. For instance, if you're listening in headphones but have the speaker configuration set to Surround 5.1, then a lot of sounds will be sent to speakers that don't exist. You can change the speaker configuration in your sound card's applications (such as Creative's AudioHQ or Surround Mixer) or in the Control Panel.
If sounds that are originating in front of you sound as if they are coming from behind, and if these sounds seem distorted, and you are playing in 5.1, 7.1 or any other Surround Configuration, then you may need to turn off CMSS in your EAX console. CMSS is used to create a multi-channel version of a stereo source. Unfortunately, it can cause issues like this when using it on sounds that are already designed to be in Surround. Note that sometimes you can choose not to install the EAX Console when installing your sound card, so you may have to reinstall the driver in order to get this application.
If you are using a Creative brand sound card and get poor framerates when sound hardware acceleration is enabled, then check for a process called "CtHelper"in the Windows(R) task manager. If it's there, terminate it and try the game again. If this works, please contact Creative to learn how to permanently disable CTHelper. If CTHelper is not present in the list and the problem occurs anyway, then you will need to disable sound hardware acceleration in the Sound section of the game's options menu, or in the Windows control panel, or in DxDiag.
PERIPHERALS:
Logitech MX510
Users of this mouse may find it to be extremely sensitive in-game. Please use the software supplied with your mouse to correct this issue.
Saitek ST90
There have been reports of problems with mapping the buttons on this joystick to the fire key in the game.
ADVANCED OPTIONS
If you're encountering problems running the game, you can try tweaking some advanced settings in the configuration utility (config.exe). Please note that this is for advanced users only, since tweaking these settings could very well create other problems in the game.
DISABLE SOUND
If this box is checked, there will be no sound effects in the game. Also, dialogue and lip-synching will not play correctly, but music will still play.
If you are experiencing problems running the game and suspect your sound card may be the cause, you might check this box and see if the problem goes away. If it does then the problem may be due to a problem with your sound hardware or drivers.
DISABLE MUSIC
If this box is checked, there will be no dynamic DirectMusic in the game. Please use this option for troubleshooting purposes only.
DISABLE JOYSTICKS
Disables input from joysticks and game pads. Certain joysticks and game pads may interfere with normal mouse or keyboard control in the game. If you suspect this is occurring, checking this box before running the game may resolve the problem.
DISABLE MOVIES
If this box is checked, the intro logo movies will not be shown. Use this if your system is having trouble playing these movies.
DISABLE SOUND FILTERS
If this box is checked, sound filtering effects (reverb) will be disabled. Only cards with EAX 2.0 support will benefit from this feature. If you experience problems such as static when firing a weapon in a particular area within a level, then you may need to play with sound filtering disabled.
DISABLE HARDWARE SOUND
If this box is checked, this will disable DirectSound 3D sound support and could cause performance issues.
RESTORE DEFAULTS
If this box is checked, all in-game options will be restored to the default values. This can be useful if a particular option setting is preventing you from restoring the defaults from the menu system.
VI. PERFORMANCE
DETAIL SETTINGS and DISPLAY RESOLUTION
In order to get the best game play experience, it is not recommended to run F.E.A.R. at high resolutions. You should avoid resolutions above 1024x768 on any current generation card. Instead, you can use the full-screen anti-aliasing (FSAA) option under Graphics in the advanced options menu. This helps improve the visual quality of the final scene without dramatically increasing the amount of work that must be performed.
Most players will also notice a significant increase in frame rate by disabling the Vsync option in the display options screen. If this doesn’t make enough of a difference, your next step should be to lower your screen resolution to 800x600 or 640x480.
If performance is still a problem at this stage, try these additional steps:
• Disable FSAA and Soft Shadows in the advanced options under Graphics.
• Use Trilinear Texture Filtering instead of Anisotropic.
If your system does not meet the requirements as listed at the top of this document, you may still be able to play with reasonable performance by following these steps:
• If your video card doesn't meet the requirements, enable Pixel Doubling.
• If you are using a GeForce(TM)FX card, set “Force DX8 Shaders” to on.
• If you have less than 512MB of RAM or a video card with less than 128MB of RAM, use low or medium Texture Resolution.
UPGRADING
If you are dissatisfied with the level of detail that your system can handle, then you may wish to consider upgrading. F.E.A.R.'s performance is most affected by your video card, followed closely by the CPU speed and the amount of installed memory in your machine. A high end video card and CPU will usually result in considerable frame rate improvements, while installing more RAM will result in shorter load times and less hitching during game play.
More articles about F.E.A.R.



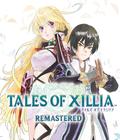







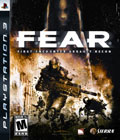 The story begins as an unidentified paramilitary force infiltrates a multi-billion dollar aerospace compound. The government responds by sending in Special Forces, but loses contact as an eerie signal interrupts radio communications. When the interference subsides moments later, the team has been literally torn apart. As part of a classified strike team created to deal with threats no one else can handle, your mission is simple: Eliminate the intruders at any cost. Determine the origin of the signal. And contain this crisis before it spirals out of control.
The story begins as an unidentified paramilitary force infiltrates a multi-billion dollar aerospace compound. The government responds by sending in Special Forces, but loses contact as an eerie signal interrupts radio communications. When the interference subsides moments later, the team has been literally torn apart. As part of a classified strike team created to deal with threats no one else can handle, your mission is simple: Eliminate the intruders at any cost. Determine the origin of the signal. And contain this crisis before it spirals out of control.