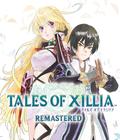For the three generations of Command & Conquer (C&C) fans working on the Command & Conquer 3 Tiberium Wars (C&C 3) team, there is a constant challenge: Finding the right balance between innovation and the classic and timeless features that define C&C. Our goal is to make a game that is fresh but familiar - a state-of-the-art 2007 RTS that also gives fans the feeling that they’ve reconnected with the essence of C&C. If we’re successful, people will feel like they are finally coming home when they play our game, but they’ll also be surprised at how great the game looks and plays… and how cool some of the new features are to use.
A great example of the balance between the classic and the new is the in-game User Interface (UI). The C&C 3 UI started with a simple idea: Make a best-of-breed RTS in-game UI that combined features from the traditional C&C “side bar” and the Generals-style “command bar” interface. Then add a healthy dose of accessibility and ease-of-use based on the lessons we’ve learned with our more recent games. The end result is an in-game UI that is approachable, intuitive, and easy to use for the novice RTS gamer, but has tremendous power and flexibility for the hardcore player.
The old-style C&C side bar had some amazing features that are classic and yet timeless at the same time – including the ability to manage production queues from anywhere on the battlefield. You could command your war factories and barracks to produce tanks and soldiers without scrolling over to your base. In effect, you had total control anywhere on the battlefield.
On the other hand, the C&C Generals UI embodied five years of learning about RTS UI when it was designed in 2002 and 2003. Among other things, the Generals UI gave players lots of data about individual units or groups of units and the ability to manage a whole range of upgrades and special abilities at the unit level.
Since Generals we’ve been through two more generations of in-game UI and learned even more about how to make great RTS controls – especially about to build an RTS UI that is intuitive, accessible, and easy to use.
So… how does our new UI work? At its core, it consists of a traditional C&C sidebar interface with the contextual information and object level control of the Generals UI. This allows the player to easily control all their production structures from anywhere on the map without use of control groups, select and control any structure individually, purchase unit-level upgrades, and use tactical unit abilities. The player has an unprecedented level of control over his forces, allowing high level strategic management and tactical level micromanagement up to par with any modern RTS game. Additionally, and possibly most importantly, we have found this UI to be both familiar and intuitive to players, regardless of what RTS games they’ve played in the past.
We’ve been playing the game with the new UI for a few months and even our die-hard C&C fans on-team are excited about how well the sidebar and controls work. The design seems to be living up to its potential in terms of flexibility, power, and accessibility. Personally, I’m delighted that it’s a snap to use in addition to packing all of the features that hardcore gamers need. I can’t wait to get it into the hands of gamers everywhere.
C&C 3 Control Interface/Side Bar Definitions
- Objectives / Player Status: Click this button to view your primary and bonus objectives during the single player campaign, or view player status and alliances during multiplayer games.
- Sell Button: Use this button to Sell your structures and be refunded a percentage of their build cost.
- Power Toggle: Use this button to shut down an individual structure in trade of freeing up more power for the rest of your base.
- Repair Button: Use this button to Repair your damaged structures.
- Power Meter: Use this meter to determine how much power your base is generating vs. consuming. Moving your cursor over the meter will provide exact numbers.
- Mini-map: The Mini-map provides a strategic overview of the battlefield and allows for instant navigation to any point on the map.
- Resources: This displays the total amount of resources available to purchase items.
- Contextual Tab: The contextual tab provides the commander with a complete listing of all selected units and structures. This allows the commander to quickly view the composition of his forces, add or remove units from his group, give unit specific orders without losing his top level group selection, and a host of other organizational tools.
- Production Tabs: Use these tabs to manage your production queues from anywhere on the battlefield. Each tab represents a unique category, specifically Production Structures, Defensive Structures, Infantry, Vehicles, and Aircraft. By clicking on these tabs, you will be presented with all of your available construction options.
- Production Sub-Tabs: Use the sub tab system to manage your production queues for each individual structure, allowing you to create different units out of each Barracks, War Factory, etc. Each sub-tab represents a production structure under its parent production tab. By double-clicking on a sub-tab, the camera will be taken to that production structure.
- Build Buttons: Use these buttons to queue up, pause, or cancel the building of units and structures. Remember, build times will be longer if your base is low on power.
- Contextual Window: This section displays a portrait and the overall information about the currently selected unit or structure.
- Health: This bar represents the remaining hit points on the selected unit or squad.
- Upgrades: These images display which Upgrades the item can receive and / or if they have already been purchased.
- Combat Chain: These icons indicate where the unit falls in the combat chain. The green section indicates what weapon the unit has (middle icon) and what unit types that weapon is strong against. The red section indicates what unit type it is (middle icon) and what weapons that unit is weak against.
- Veterancy: If the selected unit has earned enough combat experience to gain a rank, their new veterancy level will be displayed here.
- Special Abilities: Use these buttons to activate Special Abilities for the selected unit or structure.
- Purchase Upgrades: Use these buttons to purchase upgrades for the selected unit or structure.
- Common Command Interface: This bottom bar allows quick and easy access to many of the most commonly used commands. Some of these include Attack Move, Force Fire, Stop, and Rules of Engagement.
- Superpower Timers: Has your enemy constructed a devastating superweapon? If so, the weapon name, player color, and countdown timer will be represented here. If the timer has stopped, then they’re low on power and now would be your best time to strike.
- Player Powers: Gained from building certain faction structures, these special powers can range from artillery strikes and bombing runs to radar scans and reinforcements. The left side of the screen will fill up with these powers as you gain them throughout a match.