Get The Movies demo off WP (285mb)
Minimum System Requirements
- English version of Microsoft(R) Windows(R) 98SE/ME/2000/XP
- Pentium(R) III 800 MHz or Athlon(TM) 800MHz processor or higher
- 256MB RAM
- 400 MB of uncompressed free hard disk space (plus 400 MB for Windows(R) swap file)
- 100% DirectX(R) 9.0c compatible 16-bit sound card and latest drivers
- 100% Windows(R) 98SE/ME/2000/XP compatible mouse, keyboard and latest drivers
- DirectX(R) 9.0c (not included)
- Windows Media(R) Player 9 or later version (not included)
- 800 x 600 Monitor Resolution
- 3D Hardware Accelerator Card required - 100% DirectX(R) 9.0c compatible 32MB Hardware T&L-capable video card and latest drivers*
ATI(TM) Radeon(R) series (7000 or better).
7000, 7200, 7500
8500
9000, 9200, 9250, 9550, 9600, 9700, 9800
x300, x600, x700, x800, x850
NVIDIA(R) GeForce(R) series (GeForce 3 or better).
GeForce 3, 3 Ti
GeForce 4, MX, Ti
GeForce FX 5200, 5600, 5700, 5800, 5900, PCX 5300, 5750, 5950
GeForce 6200, 6600, 6800
Important Note: *Some 3D accelerator cards with the chipsets listed here may not be compatible with the 3D acceleration features utilized by The Movies(TM). Please refer to your hardware manufacturer for 100% DirectX 9.0c compatibility.
TROUBLESHOOTING
If you are experiencing any problems running The Movies, please review these possible solutions.
DirectX
The Movies(TM) demo requires DirectX 9.0c to run properly. If you do not already have DirectX 9.0c installed, you will need to visit www.microsoft.com/windows/Directx/ and download Direct X 9.0c from there.
Windows Media(R) Player
The Movies(TM) demo requires Windows Media(R) Player 9 to run properly. If you do not already have Windows Media(R) Player 9 (or a later version) installed, you will need to visit http://www.microsoft.com/windows/windowsmedia and download it from there.
Rebooting
Sometimes, simply rebooting your PC then reloading The Movies can rectify the problem.
Hardware Acceleration
Make sure that you have Hardware Acceleration turned on and set to 'Full'. In order to check and adjust your hardware acceleration settings Right Click on your desktop and select Properties.
Go to the 'Settings' tab and select Advanced. A new window should open. On this window select the 'Troubleshoot' tab. Here you should see a slider that allows you to adjust your hardware acceleration levels.
Graphics Card Driver
Your graphics card may be using an old driver that is not compatible with The Movies, and so may need updating. In order to do this, consult your Graphics Cards documentation where you should find a website from which you can download the latest driver for your card. Once downloaded, run the driver file and follow the prompts. Once the installation is complete, reboot your machine and try loading The Movies.
Background Applications
You may have too many background applications running on your PC, such as anti-virus and spyware-detection software. Try turning some of these applications off - especially any anti-virus software - then reload The Movies. Please note that if you disable any background applications your PC may no longer be protected from viruses, spyware or other threats.
Fragmented Hard Disk
If your Hard Disk is overly fragmented, you may experience problems running The Movies. In order to defragment your hard disk, go to the Start menu in Windows and then select Accessories. From there, highlight System Tools. You should now see an option to defragment your hard disk. Once defragmentation is finished, try running The Movies.
Graphics Detail Levels
You may be running the game at a graphical detail level thats too high for your machine to cope with. From the games Main Menu, click on Options, then on Video Options. Youll now be given the option to lower Graphics Detail, Screen Size and Color Depth. Try lowering each one, then return to the main menu and exit the game. Now try running The Movies again to see if the problem has been solved.
Desktop Color Depth
To ensure maximum compatibility and quality when playing the game please set your desktop colour depth to 16 bit color or higher. To do this Right Click on your desktop and then select the "Properties" option. A Display Properties window should open with tabs along the top. Select the tab labelled "Settings". Using the "Colour Quality" drop down box select a setting of 16 bit or greater.
DirectVobSub
If you have the DirectVobSub codec installed on your PC, try disabling it and running the game again. To disable DirectVobSub, right click on the DirectVobSub icon in your System Tray (or find it via Windows Start button) and select Properties, then select the Do Not Load option and reboot your PC. Alternatively, go to Control Panel and uninstall DirectVobSub using the Add Or Remove Programs function.
Overclocking
If you have overclocked any part of your computer, it may be unstable and cause The Movies to crash. You may have utilities installed to overclock your CPU, memory or video cards that need to be disabled. You may also need to set jumper settings on your motherboard or change BIOS settings to make sure that your CPU and memory speeds are running at their rated speeds. Please consult your motherboard manual if you are not sure how to do this.
More articles about The Movies











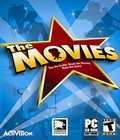 Imagine you could make any movie you wanted to. Imagine you could pluck someone from obscurity and make him or her the hottest star in Tinseltown. Imagine that you had control of an entire movie studio, competing with others to create a string of box office smashes. Imagine being able to use your judgement alone, deciding whether success lies with epic action pictures or lots of low budget hammy 'B' movies.
Imagine you could make any movie you wanted to. Imagine you could pluck someone from obscurity and make him or her the hottest star in Tinseltown. Imagine that you had control of an entire movie studio, competing with others to create a string of box office smashes. Imagine being able to use your judgement alone, deciding whether success lies with epic action pictures or lots of low budget hammy 'B' movies.