Get The Battle for Middle-earth II demo off WP (1.3Gb)
Before running The Battle for Middle-earth(tm) II demo, ensure you have the latest drivers for your video and audio cards installed. You can download the appropriate drivers from your video and audio card manufacturer's Web site.
Avoid running any other programs in the background, as this may conflict with the demo. This includes any virus-protection program that you have running, which can hinder performance.
To install The Battle for Middle-earth(tm) II demo:
1.Double-click on the demo executable.
2.You will be prompted by a window that gives you the option of choosing where on your hard drive to extract the contents of the demo executable.
3.If the location specified in the field under “Unzip to folder:” is satisfactory, press the “Unzip” button, and proceed to step 5.
4.If you wish to change the folder where these files will be extracted to, either type in the location manually in the field under “Unzip to folder:”, or use the “Browse…” button to select from an existing folder on your hard drive.
5.After all the files have been successfully unzipped, open the folder where you unzipped the contents of the demo executable file.
6.Double-click on “setup.exe” and follow the on-screen instructions provided with InstallShield.
Uninstalling The Battle for Middle-earth(tm) II Demo
To uninstall The Battle for Middle-earth(tm) II demo:
1.Open up your Control Panel from the Start Menu.
2.Choose “Add or Remove Programs”.
3.Scroll down the list of installed software until you reach
“The Battle for Middle-earth II(tm) demo” and click on the
“Remove” button.
4.Follow the on-screen instructions provided with InstallShield.
Troubleshooting
An outdated video or sound driver can lead to slow and choppy gameplay, or in some cases can prevent the demo from running at all. To ensure an enjoyable experience with The Battle for Middle- earth(tm) II demo, be sure that you have the most recent video and sound drivers installed. These drivers are typically available for download from your system or hardware manufacturer’s Web site. If
you are not sure what type of video or sound card you have, or you need assistance with updating the drivers on your system, please refer to the documentation that came with your system or peripheral.
Save Games and Settings
The Battle for Middle-earth(tm) II demo save files and other user-related settings are stored in the "My Battle for Middle-earth(tm) II demo Files" folder, which can typically be accessed by going to your C: drive, opening the "Documents and Settings" folder, opening the folder labeled with your Windows user name, and opening the "Application Data" folder. If you don't see an "Application Data" folder here, do the following:
1) Bring up any Windows Explorer window by holding down the Windows key on your keyboard and pressing "E".
2) Click on "Tools" from the top menu.
3) Choose "Folder Options" from the drop down menu.
4) Choose the "View" tab.
5) Click on the "Show hidden files and folders" radio button under
"Advanced settings".
6) Click on "Apply" and then "OK".
7) The "Application Data" folder should now be visible.
Known Issues
On some video cards that are running dual-monitor setups, you may encounter visual distortions on the screen. If you encounter this issue, go to the demo's "Main Menu" and click on "Options". Choose a different resolution under "Display Options" and then click on "Accept Changes". This should correct the problem. If you choose, you can switch back to your original resolution.
You will experience problems running the demo with a monitor set to "portrait mode". That is, if your monitor is set to display content vertically instead of in the traditional 4:3 aspect ratio. The Lord of the Rings(tm), The Battle for Middle-earth(tm) II demo only supports monitors running in 4:3 mode.
There is a known driver issue for the Nvidia GeForce FX 5000 family of video cards using version 81.98 or older drivers that result in broken textures on some of the game's structures. This issue has been resolved by Nvidia, and will be addressed with the next release of video drivers.
There is a known issue on ATI X1300, X1600, and X1800 video cards running Catalyst 6.1 or older video drivers that result with some shadows disappearing and reappearing when the in-game camera is rotated. ATI is aware of this problem, and it should be addressed with the next release of their Catalyst drivers.
You may encounter audio problems with some Creative Labs Audigy sound cards if you select the EAX3 option in the Options menu. Make sure you update your Audigy with the latest drivers.
If you choose to select the EAX3 option, make sure that you have the proper speaker type selected in Windows. To do so, do the following:
1) In Windows, click on "Start".
2) Choose "Control Panel".
3) Choose "Sound, Speech, and Audio Devices".
4) Click on "Adjust System Volume".
5) Under "Speaker settings" click on "Advanced...".
6) Select the "Speakers".
7) From the "Speaker setup:" pull down menu, choose your applicable
speaker setup.
8) Click on "Apply" and then "OK".
If you have your screensaver enabled and it is activated while the demo is loading the tutorial or any skirmish map, the demo will be minimized to your Windows taskbar, which is typically located at the bottom of your Windows desktop. If this happens, deactivate the screensaver and maximize the game by clicking on the "Lord of the Rings(tm), The Battle for Middle-earth II(tm) demo" button on the taskbar.
Please note that Windows XP with Service Pack 1 might cause problems with DirectX installation.
More articles about The Battle for Middle-earth II





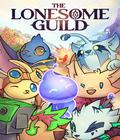




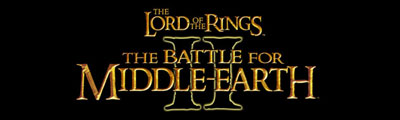
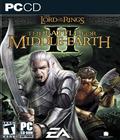 BFME 2 takes part in the North where a battle is raging between Sauron's forces vs. elves and dwarves. It will be possible to create/customize your own hero, apart from known figures such as Arwin, and become more powerful as you progress in the game. While BFME was all land based, the sequel will also take the action on the sea, naval battles included.
BFME 2 takes part in the North where a battle is raging between Sauron's forces vs. elves and dwarves. It will be possible to create/customize your own hero, apart from known figures such as Arwin, and become more powerful as you progress in the game. While BFME was all land based, the sequel will also take the action on the sea, naval battles included.