Get the Over The Hedge Demo off WP (184mb)
INTRODUCTION
Refer to this document if you encounter difficulties with one or more aspects of installation or running the Over the Hedge game. Many of the most commonly encountered issues are covered here.
INSTALLATION & SET UP
1. Minimum System Requirements
- 3D hardware accelerator card required - 100% DirectX(R) 9.0c-compliant 32 MB video card and drivers*
- Microsoft(R) Windows(R) 2000/XP
- Pentium(R) III 800MHz or Athlon(R) 800MHz or higher processor
- 256 MB of RAM
- 300 MB of uncompressed hard disk space (plus 600 MB for the
Windows(R) temporary space)
- A 100% Windows(R) 2000/XP-compatible computer system including:
- DirectX(R) 9.0c (Not-Included)
- 100% DirectX(R) 9.0c-compliant true 16-bit sound card and drivers
- 100% Windows(R) 2000/XP- compatible mouse, keyboard and drivers
*Supported Chipsets for Windows 2000/XP
All NVIDIA(R) GeForce2(TM) and better chipsets
All ATI(R) Radeon 7500(TM) and better chipsets
*Important Note: Some 3D accelerator cards with the chipsets listed here may not be compatible with the 3D acceleration features utilized by Over The Hedge Demo. Please refer to your hardware manufacturer for 100% DirectX(R) 9.0c compatibility.
2. Autoplay
If the Windows Autoplay feature is enabled on your computer, the installer will begin when you insert the Over the Hedge CD into your CD-ROM drive. Follow the on-screen instructions to continue the installation. If the game is already installed on your system, the Over the Hedge Launch screen will appear.
If the Autoplay feature is disabled, you can begin the installation by doing the following:
a) Go to the Start Menu and select Run.
b) Type D:SETUP.EXE (assuming D is your CD-ROM drive letter) and press Enter.
-or-
a) Double-click on My Computer
b) Double-Click your CD-ROM drive icon.
c) Double-click on SETUP.EXE.
3. DirectX Detection & Installation
During the Over the Hedge "Typical" install setup, the install process will automatically detect DirectX 9.0c on your computer. If it is not already installed, Microsoft DirectX 9.0c will be installed on your computer. DirectX 9.0c is a set of sound, video, input and network functions developed by Microsoft. DirectX 9.0c is necessary to run Over the Hedge.
If you select "Custom" install setup, you will have the option to install DirectX 9.0c on your computer. It is recommended that you choose to update to the newest version of DirectX. If you already have other Windows 2000/XP games on your computer, chances are you already have a version of DirectX installed. In this case, the Microsoft installer will detect and overwrite any previous versions with DirectX 9.0c. At that point, you will need to restart your computer for the changes to take effect. If, however, you already have DirectX 9.0c installed on your computer, the Microsoft DirectX 9.0c installer will detect it and not overwrite any files. You will not need to restart your computer after installation in order to run Over the Hedge.
If you choose not to install DirectX 9.0c when you install the game, you can manually install it later. To do so, use the following instructions:
1. Place your Over the Hedge disk in the CD-ROM drive. The Launch screen should appear. (See the AutoPlay section above if it does not appear.)
2. Click on the "Extras" button.
3. Click on "DirectX" and follow the installation process. When DirectX installation finishes, you will need to restart your computer for the new drivers to work.
If you encounter the following error message, then you have tried to start the game without the correct version of DirectX installed on your computer:
"DirectX 9.0c is not installed on this computer. Install it and try again."
You will need to follow the directions above to install DirectX before starting the game.
VIDEO ISSUES
1. Monitors
- Please make sure your monitor supports the game resolution you are trying to play in. To check what resolutions your monitor supports, do the following:
a) Open up My Computer
b) Double-click on Control Panel
c) Find the Display icon and open it
d) Choose the Settings tab
e) Locate the resolution pointer in the Desktop or Screen Area box and drag it to the far right
The resolution choice shown is the maximum resolution your monitor is capable of displaying. If you do not want to change to this resolution now, select cancel. Your Desktop Area should be set to the game resolution you are trying to play in or higher.
NOTE: Please make sure your monitor type is properly specified to insure correct reporting of available video resolutions.
2. In-game and Desktop resolutions
In most cases, Over the Hedge should choose the proper resolution for your system based on your processor, system memory, and video card. Changing the game resolution may result in decreased performance or visual quality.
3. Graphical Corruption When Changing Video Settings
Changing the settings on your Video Options menu may sometimes result in temporary color corruption of the screen. These irregularities will disappear when you return to the game.
When using a Gainward GeForce(TM) FX 5600 (256 MB, AGP 8x) there may be graphical corruption. This is usually caused by Antialiasing being changed to 2x. Changing Antialiasing back to "None" will usually correct these issues. To do so, follow these instructions:
a) In the main menu go to Options and select Video
b) In the Video menu change Antialiasing to none and press Accept.
4. Vertical Sync Issues
On some NVIDIA video cards gameplay may not play at a normal rate if Vertical Sync is disabled. Please follow directions below to enable Vertical Sync on NVIDIA video cards.
To enable Vertical Sync on an NVIDIA card:
1. Make sure the current drivers are installed for the NVIDIA card
2. Right click on the desktop
3. Select NVIDIA Display->Your Monitor Type
4. On the Menu on the left select Preformance & Quality Settings
5. Under the settings box should be an option called "Vertical Sync"
6. Uncheck the box that reads "Application-Controlled"
7. Put the slider to the "on" position
8. Select "OK"
AUDIO ISSUES
1. Missing Audio
If your system has one of the following audio cards, you may experience some missing audio while playing Over the Hedge:
* Phillips(R) Acoustic Edge PSC706
* Phillips(R) Rhythmic Edge PSC703
If you are using one of the audio cards listed above, changing the Sound Acceleration option to Basic Acceleration will correct the problem:
a) Go to the Start Menu and select Run. Type dxdiag into the menu.
b) After dxdiag is finished running, select the Sound tab at the top.
c) Move the slider bar for the Hardware Sound Acceleration Level so the setting reads Basic Acceleration. The missing VO audio will now play during the Over the Hedge game.
2. Out-of-Sync Audio
If your system has Athlon 64 processor, you may experience some out-of-sync audio while playing Over the Hedge.
Changing your monitors refresh rate 60 Hertz will correct the problem:
a) Right click your desktop and go to Properties.
b) Go to the Settings tab and select Advanced.
c) Go to your monitor options and set the Screen refresh rate to 60 Hertz.
GENERAL ISSUES
1. Alt-Tab & Alt-Enter
Using Alt-Tab or Alt-Enter to exit Over the Hedge and switch to another application is not recommended. While you may be able to Alt-Tab/Alt-Enter to exit Over the Hedge, and the game will remain running in the task bar, you may not be able to recover the game by Alt-Tabbing/Alt-Entering back to it. At this point, you may have to use the Windows Task Manager to close Over the Hedge . Hold down the Ctrl-Alt-Delete keys to bring up the Task Manager, then select Over the Hedge from the list of programs currently running and hit the End Task button. Alt-Tab & Alt-Enter are not supported features of Over the Hedge .
2. Uninstall Problems in Windows XP
If you receive the following error while attempting to uninstall Over the Hedge:
Internal Failure
Error number: 0x80040707
You are attempting to uninstall on a Power User account when the game was installed on an Administrator account. Youll have to uninstall Over the Hedge on the account you were logged into when you installed it. Log out of Windows and login to the Administrator account on your system. Then you will be able to uninstall Over the Hedge normally.
GAMEPLAY
1. Controls
a. Sneak
Default settings for the sneak function are Keypad 7 on the keyboard or your right trigger button on the gamepad.
b. Cooperative Play
If player 2 is using the keyboard they must press the button that is bound to Mission Objectives anytime in-game in order to play cooperative multiplayer.
c. Unbinding Actions
Actions can be unbound in the Control Settings menu by binding a button that is already assigned to another action or by pressing the Backspace button on standard keyboards.
2. Gamepad Options
Over the Hedge supports most gamepad types. Before use, check the Control Settings accessed through the Options menu to manually configure your gamepad.
3. Navigating the Menu
In order to navigate the menus the player must use the keys that are currently bound to in-game movement.
4. In-game Messages
There are messages within the Over the Hedge(TM) DEMO that will mention items or extra features available in the full version of the game. These messages may look like:
You unlocked a Movie!
You unlocked Concept Art!
You unlocked Music!
You unlocked a Comic!
Please purchase the full version of Over the Hedge at your local retailer.
More articles about Over the Hedge










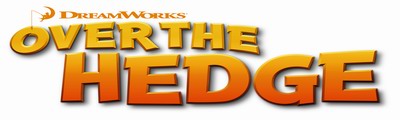
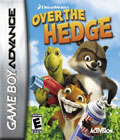 Based on DreamWorks upcoming animated film, Over the Hedge the game takes players on an all-new adventure beyond the movie as they assume the roles of RJ, Verne, Hammy and Stella and turn a suburban neighborhood loaded with dangerous obstacles and traps into their personal playground. Numerous puzzles and mini-games keep fans busy as they switch between two of the four main characters or engage in two player cooperative play with friends.
Based on DreamWorks upcoming animated film, Over the Hedge the game takes players on an all-new adventure beyond the movie as they assume the roles of RJ, Verne, Hammy and Stella and turn a suburban neighborhood loaded with dangerous obstacles and traps into their personal playground. Numerous puzzles and mini-games keep fans busy as they switch between two of the four main characters or engage in two player cooperative play with friends.