Get the Left Behind: Eternal Forces v1.06 Demo Patch off WP (170mb)
Welcome to Left Behind: Eternal Forces Demo. This file contains information to help you install, play, and troubleshoot Left Behind: Eternal Forces Demo.
If you downloaded the Left Behind: Eternal Forces Demo Installer from the internet. Follow these instructions:
To install Left Behind Games: Eternal Forces Demo, launch setup.exe from the hard drive location where you saved the executable file. Follow the on-screen instructions to complete the Setup process.
If you have a Left Behind: Eternal Forces Demo disc. Follow these instructions:
1. From the Start menu, click Run.
2. Type D:setup.exe (where D: is your CD-ROM drive).
3. Click OK.
Follow the on-screen instructions to complete Setup. You can change the target install directory and the name of the Start Menu program group. The defaults are C:Program FilesLeft Behind GamesEternal Forces Demo and Left Behind GamesEternal Forces Demo in the START menu. Check the Launch Program box and click Finish to launch the Left Behind: Eternal Forces Demo.
LBG HELP
The LBG Help program will run and compare your system to the system requirements. If there are any issues, you will be notified. Please click on link within the result section to get more information.
Your video card drivers must be up to date in order to run the game. Please visit http://www.leftbehindgames.com/pages/drivers.htm for links to video card
manufacturers to download and install the latest drivers.
This program can also be used to report any issues to Left Behind Games by clicking on the Support Help button. Please type your issue, including any steps you took to reproduce it. Click on the Send button to send the report (you must be connected to the Internet).
UNINSTALL
To uninstall the game, select the uninstaller icon found in the Eternal Forces Demo group (in the Left Behind Games group of the Start Menu). Alternatively, you can uninstall the demo by doing the following: click the Start menu, click Settings, click Control Panel, and then double-click on the Add/Remove Programs icon. Scroll down to Eternal Forces Demo and click the button to remove the demo.
B. Playing
You can only run the Left Behind: Eternal Forces Demo after you have installed it on your computer by running the setup.exe file. This is covered in previous topic - Installing.
To start Left Behind: Eternal Forces Demo
1. Click the Start Button
2. Point to Programs (or All Programs).
3. Point to Left Behind Games.
4. Click Eternal Forces Demo.
Note: You can skip the opening animations by clicking on the screen with your mouse pointer.
IMPORTANT: It is highly recommended not to run other Windows applications at the same time as this game.
C. Known Issues
Can’t install game when Windows boot drive is low on space: By default, Left Behind: Eternal Forces Demo Setup uses space on the boot drive to decompress files. Setup will not finish if there is not enough space to do so. To resolve this issue, free up space on your Windows boot drive (at most, 250 MB) or change the location of your system TEMP directory (only applicable if you have another hard disk).
To free up disk space
1. Select Start.
2. Select All Programs.
3. Select Accessories.
4. Select System Tools.
5. Click Disk Cleanup to run it.
Note: If you need to clear even more disk space, erase any unneeded personal files or uninstall any unneeded programs.
To change the location of your system TEMP directory (only if you have another hard drive)
1. Select Start.
2. Right-click My Computer, and select Properties.
3. Select the Advanced tab.
4. Click the Environment Variables button.
5. Under User Variables, select TEMP, click Edit, and change the Variable value to a different hard drive.
6. Repeat step 5 for the User Variable TMP.
Left Behind: Eternal Forces Demo does not launch on Windows Server 2003: Left Behind: Eternal Forces Demo currently does not support Windows Server 2003.
Left Behind: Eternal Forces Demo runs too slowly: The performance of Left Behind: Eternal Forces Demo can be increased by lowering the game’s graphic settings.
To change the settings
1. From the Main Menu, select Game Options.
2. Select the Video tab.
3. Drag the Performance/Quality slider bar down to lower performance settings.
4. Press the Apply button.
In GameSpy, setting your birthday in your profile to Feb 29, 1900 causes a runtime error: There is currently no solution to this issue.
D. DirectX Troubleshooting
Microsoft DirectX® version 9.0c or later must be installed on your computer before you can play Left Behind: Eternal Forces Demo. If you experience any problems installing DirectX, go to http://www.microsoft.com/downloads/ and follow the DirectX links to install the latest version. If you experience any problems using DirectX, go to http://support.microsoft.com/support/directx/ for the latest troubleshooting information.
You also should check with your video or sound card manufacturer for the latest DirectX-compatible drivers.
E. Video-Board Troubleshooting
Check with your video board manufacturer for the latest DirectX-compatible drivers. See Video-Board Manufacturers later in this Read me for more information on video-board manufacturers.
Specific 3-D Graphics Accelerator Issues
It is usually a good practice (unless otherwise noted below) to install the latest certified drivers for all your hardware.
The game requires an AGP video card to run the game. A computer with 512MB of RAM and an Integrated Video Display with 32, 64 or 128 MB of RAM does not meet the minimum spec as listed above. You MUST have the latest drivers for your video card to run the game.
F. Video-Board Manufacturers
NVIDIA (GeForce) http://www.nvidia.com
ATI (Radeon video boards) http://www.ati.com
3DFX http://www.3dfx.com
ASUS http://www.asus.com
Creative http://www.creative.com
Diamond Multimedia http://www.sonicblue.com
Guillemot http://www.guillemot.com
Hercules http://www.hercules.com
Leadtek http://www.leadtek.com
Matrox http://www.matrox.com
G. Multiplayer Troubleshooting
Difficulty connecting to GameSpy or joining game lobbies when a user has a VOIP modem or VOIP Gizmo on his or her network: Disconnecting the VOIP unit should resolve this issue.
On GameSpy, it is difficult for machines on a NAT (Network Address Translation) or router to take the last few slots in game where all of the other users are on a NAT/router: There is currently no solution.
Enabling Multiplayer gameplay through Windows XP Service Pack 2: The new Windows Firewall in Windows XP Service Pack 2 must have specific settings selected to allow connections to the Internet for Multiplayer games.
To select the correct Windows Firewall settings
1. After installing the Service Pack (SP2), launch the game.
2. Enter the Multiplayer Game menu.
3. Click either Online or the Local Area Network button to attempt to connect to a game over your Internet connection or private network. (The Windows Firewall application will present a notification that a program has attempted to access the network.)
4. Click the Unblock button.
5. Click OK to allow the game to connect to other Multiplayer games.
Required Ports for Left Behind Games Eternal Forces Demo:
If you are running a Router/Firewall, a software firewall or Windows XP SP2, which has a built in firewall, the following ports are required to be open to host or create a multiplayer game.
Port listing
The following ports must be open for you to play a game over a local area network (LAN), to play a direct Internet multiplayer game, or to play a game through GameSpy Internet Matchmaking:
* 31321 (Transmission Control Protocol [TCP]) - the game host listens on this port
* 31321 (User Datagram Protocol [UDP]) - used by GameSpy frontend communication services
SOFTWARE FIREWALLS
If you are running a software firewall program in the background, ie. ZoneAlarm, Norton, McAfee, Windows XP Firewall, etc. and you wish to host a multiplayer game, port 31321 must be opened to allow incoming and outgoing traffic.
As an alternative, you can close the software program so it will not interfere.
Please refer to your software documentation or help files within the program for assistance.
Note: This is in addition to any hardware (router) firewall port forwarding that must be performed that is discussed below.
HARDWARE FIREWALLS - ROUTERs, ETC.
Turning off a hardware firewall will generally not release ports. You must open
and forward them within the router's configuration page.
- Step 1: On the computer you wish to play upon, go to the Start Button - then Run - type "cmd" to get a black DOS box. In the DOS box, type IPCONFIG. Write down the IP address you find. You'll need it later. Close the DOS box.
- Step 2: Open your web brower and type in the address of your router. The default address for most routers is http://192.168.0.1 Then press enter. (BE SURE TO CHECK YOUR ROUTER INSTRUCTION MANUAL IF THIS IP ADDRESS DOESN”T WORK)
- Step 3: Typically, you will then need to "log in" into your router. Most routers require you to input your Login and Password. See your manual for the default login and password if you never changed it.
- Step 4: Look for an "Advanced" tab or button, or look for and click on "Virtual Server" or perhaps"port forwarding."
- Step 5: You should now be at a page that controls the ports and protocols of your router. Now you will enter information to open the proper ports to host a game. Enter these details
Name/program - LBEF
IP Address - Enter the IP address from step 1 above. TCP/UDP Ports to Open - 31321. You must open both TCP and UDP.
Step 5: Click on save or apply.
** Note you may have to Reboot the router for this to take effect.
If you would like more information about your specific router please refer to your manual.
NOTE: Most router manuals can now be found online.
GameSpy Ports required
You may need to open some of the ports required for GameSpy to work. Their reference articles are located here:
http://www.gamespyarcade.com/support/firewalls.shtml
Summary
If you are behind a firewall/proxy and are able to change its settings, Arcade may need the following TCP ports open in order to function:
6667 (IRC)
3783 (Voice Chat Port)
27900 (Master Server UDP Heartbeat)
28900 (Master Server List Request)
29900 (GP Connection Manager)
29901 (GP Search Manager)
13139 (Custom UDP Pings)
6515 (Dplay UDP)
6500 (Query Port)
H. Game Instruction and Controls
2 Forces, 1 CHOICE - Which side will you choose? The Forces of the Antichrist are on the rise and are noticing a group of people calling themselves the Tribulation Force. Being a part of the Tribulation Force won't be easy though as the Global Community Peacekeepers (the army of the Antichrist) are determined to spread their lies and false promises to the citizens of New York. It is a battle of epic proportions, the ultimate battle of good vs. evil.
Which side will you choose?
The Demo of Left Behind: Eternal Forces is a Real Time Strategy (RTS) game based on the popular Left Behind book series which have sold over 63 million copies in 10 years. If you are familiar with the book series, this game begins shortly after the rapture of the church, but before World War 3 at the end of the 2nd book - Tribulation Force. Many citizens still do not know what to believe regarding the disappearances of millions of people from the Earth. What happened to them? Are they coming back? Your goal is discover the truth by acquiring clues that will help you to understand what has happened. To retrieve these clues, you need to accomplish missions along the way. You can accomplish these in many ways. To start, use a Disciple unit to recruit a neutral unit by selecting a Disciple with the left mouse button, clicking on the AUTO button, then clicking on the recruit button. If there is no one around to recruit, check the minimap for white dots along sidewalks - those are neutral units. Right click on the street to move your Disciple. When you get close to the neutral unit, repeat the recruiting process and the Disciple will automatically walk to and recruit the neutral unit.
As with many RTS games, there are many resources that have specific purposes within the game.
RESOURCES
- Food - Food is required for your units to survive. Each unit eats a certain amount of food every minute. If there is not enough food, the unit will become diseased and start to lose health points. You can accumulate food by acquiring a building and remodeling it into a cafe. You can train friends in a number of different professions - Musicians, doctors, builders and even soldiers in some of these buildings.
- Money - Acquiring, remodeling and training costs money. To accumulate money, acquire and building and remodel it into a local bank.
- Housing - Your units require proper housing. The maximum number of units you can accommodate is shown at the top of the screen. You can acquire more housing by acquiring and remolding a neutral housing building into a home.
- Spirit - Each unit has their own, unique spirit level. As a general rule, if the unit's spirit level is 60 or more - it is a member of the Tribulation Force (good guys), If the spirit level is 41 to 59 - it is a Neutral unit, if the spirit level is 40 or lower - the unit is a Global Community Peacekeeper (evil guys). The unit's spirit level can change based on choices and influences. There are abilities that affect the units' spirit level that the player can perform themselves (Prayer for example will raise the individual unit's spirit level) and there are abilities that effect other units close by (Sing for example will raise the spirit level 5 points for all units in a small radius around the Musician).
TUTORIALS - There are 3 tutorials provided to teach you how to play the game, it is highly recommended for all players, experienced with Real Time Strategy (RTS) games or not, to play through the 3 tutorials.
STORYLINE - We have offered 4 sample missions for play in this demo.
MULTIPLAYER - We offer Internet and LAN (Local Area Network) play for up to 8 players (4 per side). You can play as the Tribulation Force or as the Global Community Peacekeepers. The side with the most points at the end of the game wins. You can get points by recruiting neutral units to your side. You can lose points by attacking and killing neutral or enemy units. There are bonus points available, but you’ll need to figure those out on your own by playing the game. This game is played differently than all other RTS games you’ve ever played before. Don’t be discouraged if you don’t understand right away, the fun is to practice and get better! A running total of points for each side is shown so you'll know where your team stands. Good luck!
CAMERA CONTROLS - To move the Camera Up, Down, Left and Right, move the mouse to edge of the screen in the direction you want the camera to move. Alternatively, you can use the 2, 4, 6 and 8 keys on your numpad. To rotate the camera, hold down the middle mouse button and move the mouse left and right. Alternatively, you can use the 1 and 3 keys on the numpad or the left and right arrow keys on the keyboard. To zoom in and out - use your mouse wheel. Alternatively, you can use the up and down arrow keys on the keyboard. To tilt the camera - hold down the middle mouse button and move the mouse up and down. To center the camera to the default position, press the 5 key on the numpad.
UNIT CONTROLS - Click on a unit with the left mouse button to select the unit. To select many units, hold down the left mouse button and drag a box around the units you want to select. Release the mouse button the complete the selection. To move the unit or units, right click on the street, on a building you wish to enter, or on the minimap to provide a destination. To activate a special ability, select a unit or group of units and left click on the ability you wish to activate. You may also use the associated hotkey as listed in the hint window for that ability. You can group units by selecting them, then pressing CTRL-1 through CTRL-0 to create a group. From then on, you can press the corresponding number key at the top of your keyboard to select all of the units in that group. If you press the number twice, all units will be selected and the camera will center on the units.
GAMEPLAY - HOTKEYS
O To show your mission objectives, press the O key on your keyboard. This is very useful to determine what you need to do in order to complete the mission.
CTRL-F Press CTRL-F to bring up the Find Unit or Building window. This will allow you to quickly find a specific type of unit or building that you currently control.
H See all visible Building types, Toggle Spirit bars.
M Move
Q Special Ability #1 (Pray)
W Special Ability #2 (War Cry, Heal, etc.)
E Special Ability #3
R Special Ability #4
T Toggle AUTO abilities ON/OFF
P Patrol
A Attack
G Aggressive Mode ON/OFF
S Stop Action
F Follow
Y Set Rally Point (double press Y to deselect)
B Cycles through friendly Buildings
L Leave Building/Vehicle
ESC Cancels current action (Upgrading/Training)
~ Toggle between Friends
CTRL ~ Toggle between Recruiters
SHIFT ~ Toggle between Builders
TAB Toggle Unit types within groups
CTRL 1 – CTRL 0 Create Group 1 - 10
SHFT 1 – SHFT 0 Add selected unit(s) to Group 1 - 10
ALT 1 – ALT 0 Remove selected unit(s) from Group 1 - 10
1 - 0 Select Group 1-10 (Double press to center camera)
F1 Select all visible Units
CTRL Left Click Selects all visible units of the same type
ALT Left Click Selects all units of the same type map-wide
C Camera Follow Mode
Numpad 5 Restore Default Camera angle & zoom distance
Numpad 2, 4, 6, 8 Camera Movement
Numpad 1, 3 Camera Rotate
Numpad +, - Camera Zoom
F9-F12 Camera pre-assigned height settings
CTRL + Numpad#1-0 Save Camera Position 1-10
ALT + Num# Restore Camera Position
SPACE Camera Move to last in-game event
Pause Pauses gameplay
PRT SCRN Save a screenshot in the My Documents folder
CTRL + F6 Quick Save
CTRL + F9 Quick Load
ALT + F10 Game Menu
MULTIPLAYER ONLY
K Gamespy Voice Chat in multiplayer
ENTER Toggle Chat Window ON/OFF
SHIFT + ENTER Alternate Chat in Multiplayer
ALT + ENTER Alternate Chat in Multiplayer
Pause Pauses gameplay (limit 3 per player per map)
I. Support
The game has a report crash bug feature that will transmit your comments as well as a game log to us regarding the crash you experienced if you choose to do so. Please be aware that we are not collecting any other information at that time.
In addition, the LBGHelp offers you the ability to send comments regarding any system related issues you may encounter.
More articles about Left Behind: Eternal Forces




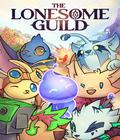
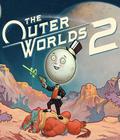





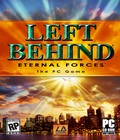 Left Behind: Eternal Forces will put players in command of the apocalyptic battles raging in the streets of New York City between the angelic Tribulation Forces and the demonic Global
Community Peacekeepers during the End of Days. Gamers will participate in events
from the Left Behind book series in single player mode and battle to capture
territory from other players in the multi-player online game mode.
Left Behind: Eternal Forces will put players in command of the apocalyptic battles raging in the streets of New York City between the angelic Tribulation Forces and the demonic Global
Community Peacekeepers during the End of Days. Gamers will participate in events
from the Left Behind book series in single player mode and battle to capture
territory from other players in the multi-player online game mode.