Get the TES IV: Shivering Isles 1.2.0416 Patch off WP (1mb)
Note: You will need to uninstall and reinstall Oblivion if you installed any of the Shivering Isles beta patches.
1.2.0416 Notes
Bug Fixes
- Fixed an issue where form IDs were not being marked as free properly, causing objects to disappear in game.
- Fixed a crash caused by bad form IDs
- Fixed an issue where the game would try to use form IDs that were either restricted or not available yet.
Known Issues and Troubleshooting
Uninstalling Shivering Isles
Uninstalling Shivering Isles removes many files that are required by Oblivion to play. To play Oblivion after uninstalling Shivering Isles, you must first uninstall and reinstall Oblivion to properly replace the needed files.
Installation Issue
If you repeatedly uninstall and re-install Oblivion, certain systems will display an error message if you try to uninstall Oblivion again. To fix this, put your Oblivion disk in and run setup.exe. This will clear up the error and you can uninstall and reinstall the game.
Saved Games
Your saved games are located in your My DocumentsMy GamesOblivion directory.
Prior to Installing the Game
Before attempting to install Oblivion, please verify that your computer meets system requirements. We also recommend that you prepare your hard drive for installation by running ScanDisk and Disk Defragmenter prior to installation. These utilities are part of Windows® and can identify and resolve problems with your disk drive which could hinder installation and/or playing of the game. To launch these programs and optimize your hard disk drive:
Open "My Computer".
Right-click the disk drive you wish to install the game onto (usually C:).
Click on "Properties".
Select the "Tools" tab.
Click "Check Now" to launch Scandisk.
When Scandisk has completed, follow steps 1-3 and click "Defragment Now" to launch Disk Defragmenter. Note that defragmenting your disk drive can take a long time. It's a good idea to start disk defragmenter and let it run overnight.
ATI Crossfire
Performance on systems using ATI Crossfire will be reduced until ATI releases an updated driver with Oblivion listed as a Crossfire Compatible game.
Error messages when launching Oblivion
This will appear as a missing dll error similar to "d3dx9_27.dll not found."
This can be corrected by Exploring the Oblivion DVD. On the disk there is a folder named DXREDIST. Open the folder and run the DXSETUP.exe. This will install the version of DirectX required to run Oblivion.
Unable to make new saves
If the Tab key is pressed while entering a name during character creation, a problem may occur when the game goes to write a save to the save location. This is because the name of the character is included in the name of the save file used in Windows. This is most commonly a result of attempting to Alt-Tab out of the application during name entry. If this occurs, autosaves and quicksaves will continue to function correctly, but saves made through the menu will not. The issue will be fixed if the Tab is deleted when renaming the character before exiting the sewer at the end of the character generation.
The following may also be of assistance if the character has progressed beyond character generation:
The player name can be changed through the console by pressing the ` (tilde) key, and entering the following: player.SetActorFullName "Player Name" (where Player Name = the name of the character). Press RETURN, and then exit the console by pressing the tilde again.
Also, saves can be made through the console by pressing the ` (tilde) key, and entering the following: save filename (where filename = the name of the save that you would like to make). Press RETURN, and then exit the console by pressing the tilde again.
Input Problems
Keyboard input problems could be the result of a control peripheral. Editting the Oblivion.ini may correct this issue. The Oblivion.ini file is located in the My DocumentsMy GamesOblivion directory. In the [Controls] section, change the “bUse Joystick=1” setting to “bUse Joystick=0” or simply disconnect the peripheral. Make sure the settings are saved. Note, changes to the Oblivion.ini file will not be saved if Oblivion in running when the changes are made.
Frequent Crashing possibly due to old system file
Some users may experience frequent crashing due to an older system file. These crashes may be attributed to the 'mpeg2dmx.ax' file. Simply renaming the file to "mpeg2dmx.ax.old" may correct this issue.
Frequent Crashing possibly due to connected HP printer
A program related to HP printers may cause Oblivion to crash. Before running Oblivion: Press Ctr-Alt-Del to bring up the task manager. Go to the Processes Tab. Right click on any process starting with the letters HP and select End. Running Oblivion at this point may have this issue corrected. Note: The PC will need to be restarted to reinitialize printing or imaging.
"FF" icons in the system tray
Some users have reported having numerous "FF" icons in their taskbar during or after playing Oblivion. These icons are from a seperate video/audio decoder you may have installed in the past called "FFDShow." This program is processing the sound files for Oblivion, which some users have reported slows down the game, and can leave the icons in their system tray. Simply moving the mouse over those icons will get rid of them after you stop playing Oblivion. Uninstalling FFDShow can fix this, but it is NOT necessary. You can follow the steps below to tell FFDShow not to handle sound for Oblivion.
Instructions for disabling the FFDShow for Oblivion without fully removing it:
Click Start
Click "All Programs" (or just Programs, depending on the version of Windows, whether they're using "classic," etc.)
Go to the ffdshow folder.
Click "Audio decoder configuration."
In the left hand pane, click "Info & debug." This is the second entry in the list.
In the right hand pane, near the bottom, find a check box labelled "Don't use ffdshow in:"
Check that box, and in the text box underneath (it lights up when you check the check box), add "oblivion.exe" (don't include the quotes). If there is already something in that box, put a semi-colon ( ; ) after what's already there, and oblivion.exe after that. Do NOT use spaces, since ffdshow will think that's part of the filename. A valid entry would be "explorer.exe;oblivion.exe" (without quotes).
Finally, click "Ok" and start Oblivion.
Game Pad Functionality
Although the PC version of Oblivion handles best when played with a keyboard and mouse, it is possible to play the game with an assortment of game pads as well. Due to the variance in these game pads, it may be necessary to make a few changes to the Oblivion.ini file located in My DocumentsMy GamesOblivion. Below is a list of the settings that can be changed to make a Xbox 360 controller attached to a PC, function better with Oblivion. It should be noted however, that because the PC version of the game was optimized to play with a keyboard and mouse, the experience will NOT be the same, as using a 360 controller on the Xbox 360 version of the game. Additionally, these settings can be applied to other game pads, but the values represented may need to be tweaked further. Finally, the mapping of the buttons will need to be determined when entering the game, and can be changed in Options - Controls, from the Main Menu - Do NOT map the directional controls (Forward, Backward, Left, Right), as this will overwrite certain changes made in the Oblivion.ini file.
These are the default settings in the Oblivion.ini:
;X = 1, Y = 2, Z = 3, XRot = 4, YRot = 5, ZRot = 6
iJoystickMoveFrontBack=2
iJoystickMoveLeftRight=1
fJoystickMoveFBMult=1.0000
fJoystickMoveLRMult=1.0000
iJoystickLookUpDown=6
iJoystickLookLeftRight=3
fJoystickLookUDMult=0.0020
fJoystickLookLRMult=0.0020
Change to these values to get better functionality from a 360 game pad connected to a PC.
;X = 1, Y = 2, Z = 3, XRot = 4, YRot = 5, ZRot = 6
iJoystickMoveFrontBack=2
iJoystickMoveLeftRight=1
fJoystickMoveFBMult=2.0000
fJoystickMoveLRMult=2.0000
iJoystickLookUpDown=5
iJoystickLookLeftRight=4
fJoystickLookUDMult=0.7500
fJoystickLookLRMult=0.7500
Make sure the settings are saved. Note, changes to the Oblivion.ini file will not be saved if Oblivion is running when the changes are made.
Updated Oblivion Launcher
The updated launcher now includes options for changing your auto detect settings for Video Quality. The presents are Very Low, Low, Medium, High and Ultra High. If you select Reset to Defaults, it will restart the auto detect and offer the best settings for your system.
Manual Errata and Addendum
New Quick Keys. Press F1 - F4 to access your Journal and Stats menu
F1 - Stats
F2 - Inventory Menu
F3 - Magic Menu
F4 - Maps and Quests
Page 20 states the Governing Attribute for Block is Agility. It should be Endurance.
Performance Tuning
There are several things you can do to increase game performance.
Make sure you have no other programs running in the background.
Lower the game resolution. The game runs faster at 640x480 and 800x600.
Go to your Options menu and select Video. Try the following options to improve performance: -Set View Distance as low as possible. Your framerate and load times will improve but you will not be able to view as far.
Set Tree, Actor, Item and Object Fade as low as possible. This will cause certain objects in the world to fade away sooner. This will increase your framerate but degrade visual quality.
Set Texture Size to Medium or Small. Textures on objects will not appear as sharp when this setting is reduced. This will increase your framerate but degrade visual quality.
Set Grass slider as low as possible. This will cause less grass to be displayed around your character. This will increase your framerate but you will see less grass displayed.
Set Distant LOD to OFF. This will reduce your view distance, but your framerate and load times will improve.
Set Distant Buildings to OFF. You will not see cities or the Imperial City in the distant landscape but your framerate and load times will improve.
Set Distant Trees to OFF. You will not see trees in the distant landscape but your framerate and load times will improve.
Set Interior Shadows as low as possible. This will decrease the number of characters that cast shadows while you are in interiors, improving your framerate.
Set Exterior Shadows as low as possible. This will decrease the number of characters that cast shadows while you are in exteriors, improving your framerate.
Set Self Shadows to OFF. The Player and other characters will no longer cast shadows on themselves, but will still cast shadows on the environment. This will improve your framerate.
Set Grass Shadows to OFF. Shadows will no longer display on grass. This will improve your framerate.
Set Tree Canopy Shadows to OFF. The forests will no longer cast shadows on the landscape, improving your framerate.
Set Shadow Filtering as low as possible or off. This will reduce the amount of softening the shadows receive, but increase framerate.
Set Specular Light as low as possible. This will cause objects to lose their shininess at lower distances, improving your framerate.
Set HDR Lighting to OFF. This will increase your framerate but degrade visual quality.
Use Bloom lighting instead of HDR, or turn Bloom off. Bloom is a less intensive version of HDR. Turning it off will improve framerate but degrade visual quality.
Make sure Water Detail is set to Normal. High detail water will decrease your framerate.
Set Water Reflections and Ripples to OFF. This will increase your framerate while you are near water, but the water will not show reflections or react to objects interacting with it.
Set Window Reflections to Off. This will remove the subtle reflections from windows but improve framerate.
Set Blood Decals to Medium or Low. At Medium, decals do not get applied to characters, only landscape. At Low, no decals get applied at all. These will increase your framerate in combat situations.
Turn anti-aliasing down or off. This will degrade overall visual quality but improve your framerate.
Turn off music The music is mp3 format and can slow the game down.
System Requirements
Minimum System Requirements:
Windows XP
512MB System RAM
2 Ghz Intel Pentium 4 or equivalent processor
8x DVD-ROM Drive
4.6 GB free hard disk space
DirectX 9.0c (included)
128MB Direct3D Compatible Video card and DirectX 9.0 compatible driver
DirectX 8.1 Compatible Sound Card
Keyboard, Mouse
Recommended System Requirements:
3.0 Ghz Intel Pentium 4 or equivalent processor
1 GB System RAM
ATI X800 series, Nvidia GeForce 6800 series, or higher video card
Supported Video Card Chipsets:
ATI X1900 series
ATI X1800 series
ATI X1600 series
ATI X1300 series
ATI X850 series
ATI x800 series
ATI x700 series
ATI x600 series
ATI Radeon 9800 series
ATI Radeon 9700 series
ATI Radeon 9600 series
ATI Radeon 9500 series
NVIDIA Geforce 7800 series
NVIDIA GeForce 6800 series
NVIDIA GeForce 6600 series
NVIDIA GeForce 6200 series
NVIDIA GeForce FX series
VIDEO
Regardless of your video card, make sure to download the latest drivers from your manufacturer.
INPUT
ALT+TAB may cause some game instability with some hardware configurations and is not advised.
More articles about The Elder Scrolls IV: Shivering Isles











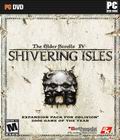 Shivering Isles features more than 30 hours of new gameplay and allows you to explore an entirely new plane of Oblivion the realm of Sheogorath, the Daedric Prince of Madness. In Shivering Isles, you can continue playing with your existing save game/character, or create an all-new character just to explore the new content.
Shivering Isles features more than 30 hours of new gameplay and allows you to explore an entirely new plane of Oblivion the realm of Sheogorath, the Daedric Prince of Madness. In Shivering Isles, you can continue playing with your existing save game/character, or create an all-new character just to explore the new content.