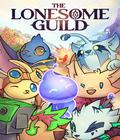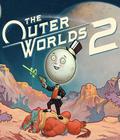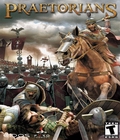Get the Praetorians Multiplayer Demo off Worthplaying (50mb)
USA Link <--> European Link
Other Mirrors
Get the Praetorians Multiplayer Demo off 3DGamers (50mb)
You must learn to combine your units and exploit the weakness of the enemy, but as you get closer to the Emperor things become even more difficult as you must face his personal guard, the most powerful and deadly fighting force in the Empire... The Praetorian Guard!
Played out in jaw dropping 3d visuals, from the immense scale of the Pyramids right down to the individual centurion, Praetorians is stunning in its detail, scale and beauty. The game is also incredibly intuitive, belying its sophisticated game engine and allowing skilled strategy gamers and beginners alike to fully immerse themselves in the story with absolute ease.
Part 1: Things You Should Know
Please read through the DirectX section of this document. This section has information that is vital to successfully running Praetorians on your system.
1.1 DirectX
This game is optimised for Microsoft's DirectX 8.1. In order for you to play the game, you must have DirectX 8.1 or higher-compliant drivers for your video card and sound card.
You will need to obtain the latest DirectX 8.1 drivers from your card manufacturer or PC supplier. These drivers cannot be supplied by Eidos.
The latest DirectX 8.x can be downloaded from the following website:
www.microsoft.com/directx
1.2 Memory and Performance
While the game will run fine in 128 Mb of RAM, your playing experience will be smoother if you have at least 256 Mb.
Regardless of how much memory you have, you can maximize your available memory and increase the overall performance of the game engine by doing the following:
- Closing any open windows
- Shutting down all other programs, including menu-bar programs like ICQ
- Defragmenting your hard drive
Eidos recommends that you have no other programs running at all while playing Praetorians. Other programs, including virus checkers, system utilities and screen savers can cause system degradation when playing games software and may conflict with the game for system resources, potentially resulting in instability and crashes.
1.3 Known Issues
- We highly recommend that you do not ALT-TAB out of Praetorians at any time.
- Zonealarm.
Clicking multiplayer on the main menu for first time may appear to make the game hang, however it is Zonealarm requesting permission for Praetorians. If the Zonealarm configuration screen isnt visible at this time, simply press R and Y, this will send the required commands to Zonealarm to allow you to continue. If however it is still appearing to hang try pressing R and Y again (if this is your first time playing an online game of any kind there may be DirectPlay request being made Zonealarm). Praetorians should now take you to the ingame lobby. Alternately setting your security level within Zonealarm to medium instead of high will enable the game to connect. In rare cases Zonealarm may lock up Praetorians, simply reboot and go to the `programs` section within Zonealarm, and enable `Praetorians`. If it is not listed, simply try the multiplayer option again. See Zonealarm for more detailed help on enabling programs within its configuration
program.
- Matrox G400 & Win98
User may experience strange graphical problems after a prolonged gaming session, or even have the monitor switch itself off. There is no known driver fix for this, however ensuring your graphics card is properly cooled will help reduce the chance further of this problem occurring. This problem has not been seen in Windows 2000 or Windows XP.
- Network gaming
Praetorians supports LAN (TCP/IP) and online gaming. Online gaming is best experienced with a broadband connection.
56k modems will work, but user may suffer performance loss or game lag if more than 3 players are playing on a 56k modem in the same game.
If you experience any problems on a 56k modem ensure that your Internet connection is still active (some ISPs will automatically disconnect you after 2 hours usage). Ensure you are not running other programs, which may be taking up your modems bandwidth.
The host machine should be the fastest of the machines available; this will help reduce any possibility of lag within the game.
The in-game lobby is designed to be used on LAN (TCP/IP), however you can connect to online games if you know the IP address of the server. For online games it is best to use Gamespy (provided) to find fellow online gamers.
- Sticky Keys
If pressing the Shift key 5 times in succession brings up a `sticky keys` configuration screen within your game, simply go to `control panelaccessibility optionskeyboard` The top option will be for Sticky Keys, select Settings and uncheck the `Use Shortcut` button. This will disable this function
- Admin Rights
When running Praetorians on a machine that is running Windows 2000 or XP. It requires the user to have full admin rights on the machine to enable the creation of a users profile within the game.
- Game resolution
Praetorians front-end menus are all displayed at 1024x768, however within the Video options the user can reduce the in-game resolution to 800x600 or 640x480 if they so wish.
- Mouse Drivers
Some mouse drivers will not report Mouse Wheel (Central Button) actions to full screen graphics programs like games. There is no known fix for this issue, but you can still access the Mouse Wheel functionality in the game using the Page Up and Page Down keys.
- Video Codecs
We recommend that you update the video codec on your machine (which is not the same thing as video drivers). To do this please visit Windows Update
1.4 Additional Information
- Windows ME: Praetorians can run on systems with Windows ME though neither Eidos Interactive nor Pyro Studios have tested it extensively and unfortunately cannot offer support for any technical issues related to systems running Windows ME.
- 64 MB RAM: Praetorians can run on systems with 64 MB RAM and Windows 98 (not 2000 or XP) though this may affect performance. Neither Eidos Interactive or Pyro Studios can offer support for any technical issues relating to computers with less than 128 MB RAM.
- Graphics Cards: Technically speaking Praetorians may run on Graphics Card with as low as 8 MB RAM as long as the drivers are supported by DirectX 8.1 or higher. Again this has not been tested extensively so neither Eidos Interactive nor Pyro Studios can offer support for any technical issues relating to Graphics Cards with less than 16 MB RAM and without DirectX 8.1 (or higher) support.
Part 2: Technical Issues
2.1 Installation & Set-up
System Requirements
The minimum system requirements are as follows:
COMPUTER: IBM PC or 100% compatible
OPERATING SYSTEM: Microsoft Windows 98/2000/XP
CPU: Intel PIII-500 or equivalent
RAM: 128 MB
GRAPHICS: 100% DirectX 8.1 compatible 16Mb Graphics Card
SOUND: 100% DirectX 8.1 compatible Sound Card
CD-ROM: Quad-speed (4x) CD-ROM drive
HARD DRIVE: 600 MB free disk space
INPUT DEVICES: 100% Windows 98/2000/XP-compatible mouse and
keyboard
Minimum Network play requirements:
CPU: Intel PIII-700 or equivalent
RAM: 128 MB
CONNECTION: 56k Modem/Cable/DSL connection
The recommended system requirements are as follows:
CPU: PIII-800 or equivalent
RAM: 256 MB
GRAPHICS: 100% DirectX 8.1-compatible 32 MB Graphics TnL (GeForce
2+) Card
CONNECTION: DSL (Broadband) connection
Preparing Your Hard Drive
To ensure that your installation is trouble free, you should check to see that your hard drive and file system are both tuned for optimum performance. Windows comes with two utility programs that find and fix any errors and optimise your hard drive performance. The first of these programs is called scandisk. Scandisk will check your hard drive for problems and can fix any that it finds. You can run scandisk by clicking on the Start button from the Windows Taskbar, followed by Programs, then Accessories, then System Tools, and finally scandisk. For XP and 2000 systems scandisk is found by right-clicking the drive you wish to install Praetorians, and selecting Properties, then select Tools and then clicking the Error checking button.
Once scandisk has finished running, you should next optimise your hard drive's performance by running a program called Disk Defragmenter.. You can run Disk Defragmenter by clicking on the Start button from the Windows desktop, followed by Programs, then Accessories, then System Tools, and finally Disk Defragmenter.
Installing Praetorians
Installing Praetorians is easy. Simply double-click on the self-extracting exe and the Install program will guide you through the remaining process via onscreen prompts. If at any time you are instructed to restart your computer, do so.
You will be prompted to select the path and directory to which you wish to install the game on your hard drive. The default is
C:Program FilesEidos InteractivePyro StudiosPraetorians Multiplayer Demo
You may change this if you wish to.
Starting/Loading The Game
Once the install has finished and you have opted to run the game, Praetorians will start.
OR
- Click on the Start button.
- Choose Programs from the pop-up menu.
- Drag your mouse to the right and click on Eidos Interactive from the list.
- Drag your mouse to the right and click on Praetorians Multiplayer demo from the list.
- Click on Praetorians Multiplayer demo from the ensuing pop-up menu.
Uninstalling Praetorians
If you need to UNINSTALL Praetorians, you may do either of the following two things:
- Click on the Start button.
- Choose Programs from the pop-up menu.
- Drag your mouse to the right and click on Eidos Interactive from the list.
- Drag your mouse to the right and click on Praetorians Multiplayer demo from the list.
- Click on Uninstall Praetorians Multiplayer demo from the ensuing pop-up menu and follow the onscreen instructions.
OR
Go to the Control Panel and choose Add/Remove Programs. Click on Praetorians Multiplayer demo from the pop-up panel to follow, select the Add/Remove button, and follow the onscreen prompts.
2.2 CD-ROM Problems
Praetorians requires at least a Quad-Speed CD-ROM drive with 32-bit Windows 98/2000/XP drivers.
I receive a "xxxxxx.xxx not found" error message when installing or running Praetorians
This error message is usually the result of your computer using MS-DOS (16 bit) drivers instead of Windows (32 bit) drivers for your CD-ROM drive. You can easily check to see if this is causing problems by opening the Control Panel (either click on the My Computer icon or click on the Start button followed by Settings, then Control Panel).
In the Control Panel window, double-click on the System icon then click on the Performance tab. You should now see a summary of the performance status of your computer. One of the lines should say File System: 32-bit and the last line should say "Your system is configured for optimal performance." If you see a message saying "Drive X is using MS-DOS compatibility mode," then you will need to contact your system vendor to obtain and install 32-bit drivers for your CD-ROM drive.
2.3 Crashes and Lock-Ups
When I start Praetorians, my mouse cursor disappears and my computer locks-up.
Chances are your installed audio card drivers are not compatible with DirectX. The only solution is to get a DirectX 8.1 or higher-compatible driver from your audio card manufacturer.
When I start Praetorians, I receive the following error message:
"The application Praetorians.exe referenced memory at address xxxx:xxxx that can't be read from."
Chances are your installed video card drivers are not compatible with DirectX. The only solution is to get a DirectX 8.1 or higher-compatible driver from your video card manufacturer.
The Installer keeps stopping when a certain percentage is complete.
There are three likely causes:
- You may have run out of free space on your hard drive. Please remove unwanted programs to free up additional space for the game, and then reinstall Praetorians.
- Files are possibly being copied to a corrupted area of your hard drive. If this is so, you'll need to run the scandisk program and make sure to use the Thorough option (see previous). After scandisk has finished running and has informed you that your drive is free of errors, try to re-install.
Praetorians is crashing to the desktop with no error messages.
This problem can be caused by several different things. Here's a list of the most common culprits associated with these crashes:
- Make sure the demo has been installed properly.
- Make sure DirectX 8.1 has been installed properly.
- Make sure you have the latest drivers for your video card and that they are DirectX 8.1 or higher-compatible.
- Make sure you have the latest drivers for your sound card and that they are DirectX 8.1 or higher compatible.
- Make sure Virtual Memory is enabled on your system.
- Run Scandisk.
- Run Disk Defragmenter.
- Clean out old temp (.TMP) files from the C:WINDOWSTEMP or C:WINxTEMP directory on your hard drive (from Windows Explorer).
- Make sure you do not have any Anti-Virus utilities (like Norton's AntiVirus) running resident prior to playing Praetorians.
- Make sure you do not have any third-party Windows memory management utilities (like QuarterDeck's QEMM) running resident prior to playing Praetorians.
- Make sure you do not have any 3rd party Windows disk caching utilities running resident prior to playing Praetorians.
- Make sure you do not have Norton's Crash Protector running resident prior to playing Praetorians.
- Try uninstalling and then reinstalling the demo.
- Try exiting the demo, rebooting your machine, and re-entering the demo.
Note that if your system crashes to the desktop while playing
Praetorians, you should probably reboot your computer before starting
a new play session. Otherwise, DirectDraw or DirectSound may be in a
locked state, and the game will be unable to use your sound or video
hardware.
2.4 DirectX-Related Questions
DirectX has become the new standard in Windows application
development. Nearly all high-performance software will be geared
around this technology, so we do not normally recommend that customers
attempt to alter its installation on their system
Undoing Changes To Your System
Help! Praetorians has caused my system to become unstable, and I
suspect that DirectX is the culprit. How can I restore my original
drivers?
Unfortunately, there are some systems or hardware devices that just
don't work with DirectX, and installing DirectX on these systems might
cause driver-related problems. You cannot remove DirectX from your
system, but you can restore the original audio and video drivers which
the installation of DirectX will have replaced.
If you currently have DirectX 8.1 or higher installed either by
Praetorians or previously installed, you should be able to restore the
original drivers by going to the Add/Remove Programs section in the
Control Panel.
If you enter the Control Panel and click on the Add/Remove Programs
icon, you should see a list of all of the programs that are registered
with Windows in the Add/Remove Programs Properties panel.
If you see a listing for "DirectX Drivers", double-click it to open
the DirectX Set-up panel. At the bottom of this panel, there should be
a button labelled Restore Display Drivers. Clicking on this button
should restore the original video drivers.. After that, click on the
other button labelled Restore Audio drivers. Though DirectX will
remain on your system, the restoration of the older drivers may then
allow you to run the program. If not, you may want to consider
contacting your system vendor for 100% DirectX-compatible drivers for
your video and/or sound cards OR visit the web site of the respective
hardware manufacturer[s].
Can I Run Without DirectX?
I cannot use DirectX on my computer! Is there any other way to run
Praetorians?
If you do not have DirectX installed on your computer, you will not be
able to run Praetorians.
2.5 Technical Support
If you need further assistance after reading the Readme file please go
to the tech support area of the Eidos website. A continually updated
FAQ will attempt to assist you further.
www.eidosinteractive.co.uk/support/index.html
NOTE: Hints and tips will not be given out over the Technical Support
lines.
The latest DirectX 8.x can be downloaded from the following website:
www.microsoft.com/directx
Alternatively, you may find help with hardware problems on one of the
websites maintained by the supplier, some of which are listed below:
3D labs: http://www.3dlabs.com/
ATI Technologies: http://www.ati.com/
Creative Labs: http://www.creaf.com/
Matrox: http://www.matrox.com/
nVIDIA: http://www.nvidia.com/
Intel http://www.support.intel.com
Terratec: http://www.terratec.net/
Eidos Interactive maintains a web page with links to all major video
and audio card manufacturers, which is a good first stop if you are
looking to upgrade your drivers. You can reach this page at:
UK:
http://www.eidosinteractive.co.uk/support/index.html
US:
http://www.eidosinteractive.com/support/index.html
Further technical information and drivers for Windows-based PCs can
also be found at http://www.windrivers.com/
Part 3: Game Instructions Summary3: Game Instructions Summary
3.1 Overview
When the game is first run, you must create a profile; simply enter
your name and hit the Create button.
3.2 Game Controls
Mouse
Left Mouse Button - Select
Drag - Selection box
+Shift - Add / remove troops from current
selection
+Ctrl - On a troop: select all troops of the
same type on the screen
- On empty space: select all troops on
the screen
+Alt - Generate a mini map warning signal for
allies
Right Mouse Button - Issue default order depending on target
(move, attack, protect, etc)
+Ctrl - Run if need to move to perform the
action
Double-clicking the left or right mouse button acts just like
Ctrl-clicking in most situations.
Some orders (move and build) allow you to specify the desired facing
at the destination, by dragging the mouse before releasing the mouse
button. If you rotate the mouse wheel while dragging the mouse, you'll
change the disposition of the troops at the destination.
Middle Button - Scroll view (scroll mode is selected from the
Game Options menu)
On troop - Track that troop as it moves
Rotate Wheel - Zoom in / out.
Note: some mouse drivers do not support the Mouse Wheel for gaming
purposes. You can use Page Up / Page Down keys instead.
Keyboard
Shift - Show queued movement orders for all troops,
ranges for auras and archers
If pressed while issuing an order, the order
will be queued
Page Down - Zoom in
Page Up - Zoom out
Arrow keys - Scroll view
TAB - Hide / show game interface
ESC - Pause the game and bring up in-game menu
Space - Center view on selected troop
F1 - Show the position of the last mini map warning.
F2 - Cycle through the scouts.
F3 - Cycle through the special units (generals & medics).
F4 - Cycle through the controlled villages.
F5 - Toggle mini map civilization colors.
F6 - Toggle selection group bar.
F7 - Toggle Stats info panel.
F8 - Toggle Minimap image.
F9 - Mission objectives.
F10 - Pause the game and bring up in-game menu.
F11 - Tips window
Ctrl+S - Quicksave game
Ctrl+L - Load the last Quicksaved game
1...9 - Recall selection group
Ctrl+ 1...9 - Assign current selection to
selection group
Shift+ 1...9 - Add selection group to current
selection
Ctrl+Shift+ 1...9 - Add current selection to selection
group
0 - Select all troops not assigned to
a group
Ctrl+0 - Remove currently selected troops
from their selection group
C - Cycle through the command panels
T - Track selected troop as it moves
W - Generate a mini map signal for allies
X - Select all troops in the entire map
Z - Select all troops on screen
A - Attack
B - Balance Troops
D - Defensive Stance
F - Facing
G - Aggressive Stance
H - Hold Position
J - Join Troops
L - Patrol
M - Move
N - Cycle through the available formations
P - Protect
R - Repair
S - Divide Troops
3.3 Gameplay Tips
You can get useful gameplay tips by using the Tip Window. To bring it
up at any time, just press the F11 key. To display more available
tips, use the left and right arrows at the bottom of the panel. Other
useful keys are F9 to display the Objectives menu, and F10 or ESC to
bring up the main menu.
Capturing Villages
If the village is captured by the enemy, you've got to destroy the
enemy's garrison by attacking it with your forces. Then, use an
Auxiliary Infantry troop to build your own garrison. Just select the
Infantry and right click on the village. Once you have captured a
village, select one of your Centurions and instruct him to go inside
by right clicking on the village.
Recruiting new troops
Centurions are able to train new troops from the population of
villages. Recruitment commands can be queued using the Recruiting
menu, and will be carried out when the Centurion goes inside a
captured village. Additional troops can be queued there as well.
You can see the cost of each troop in the tooltip over the troop's
icon. Some troops need Honor Points in order to be recruited. Honor
points are earned by fighting the enemy.
Building Structures
Auxiliary Infantry is important as they are in charge of building and
repairing structures and war machines. Check the Construction menu to
see what options you have available.
Sometimes you must build a bridge over a river. In order to do so,
select an Auxiliary Infantry troop, right click over one of the
suitable sites in the river, and just wait until the job is completed.
Those spots are marked with bridge remains.
Demoting and Promoting
You can use the Demote command to obtain an Auxiliary Infantry from
other troops. This may be necessary if you need to build something and
don't have any Infantry troops left.
You can raise a new Centurion from any troop by using the Promote
command. You can have one Centurion for every 100 Unit Control Points.
Types of Terrain
There are various types of terrain in the map, and some troops are not allowed to traverse some of them. For example, Cavalry troops can't enter thick forests, while the Legionaries can't step on shallow waters.
The mouse pointer will change its appearance depending of the type of terrain that the unit is on: a leaf for thick forests, a drop of water for riversides, and so on.
Exploring the map
There are two kinds of scouting units. The Hawk Scout can send his trained Hawk to explore the terrain from above. Its main use is to gain visibility over a hill for your ranged units.
The Wolf Scout can enter forests and see what's in there before sending your troops to a potential ambush.
Healing your Troops
The Roman Physician and the Barbarian Druid are healing units. They both have a Regeneration Aura, inside which any troop will slowly regain its health. You can also use the Heal ability to recover your troops faster at the expense of the healer's Stamina.
Running and queuing orders
You can command almost any kind of troop to run by double clicking on their destination or by holding the CRTL key pressed while issuing the command. Running will deplete your troop's Stamina, though.
Issuing a command while the SHIFT key is down will queue that order. Queued commands will be executed in order automatically, which will free you to attend other tasks.
How to use special abilities
Many of the troops under your command have special abilities. To use any of these, just use the appropriate icon in the Command Panel of the interface. Many special abilities can be used automatically; this is shown by the special border around the icon. You can right click on the icon to disable this automatic mode.
Special abilities use some of your troops' Stamina.
Using Special Abilities
Some troops have special formations that can be activated from the Command Panel of the interface. Every formation has an effect on the mobility, defense and attack values of the troop.
Special formations do not use any of your troops' Stamina.
Please note that you may access extra information about Praetorians through the official website
Official website
You can also find out about other Eidos and Pyro Studios projects through our websites
Eidos Interactive
Pyro Studios
More articles about Praetorians