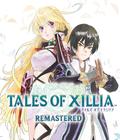Unreal2 2001 Patch - Changes
Crash Fixes
- Updated DefOpenAL32.dll which should fix EAX-related PlaySound crashes.
- Fixed VerifyImport crash (occurred when level changed after game settings modified).
- Fix for IKey assertion (crash) due to “special” keys on some keyboards (e.g. internet enabled keyboards).
- Fixed crash if some items used after they've been destroyed (fixes crash in MM_Marsh if player destroys force field as squad leader tries to disable it for example).
- Additional fix for decolayer density change for Sulferon Assault (and other maps with corrupt terrain info's).
- Possible fix for DirectMusic-related “GetEventTool” crashes.
- Fixed bug report system sometimes crashing or silently failing due to long URLs.
Performance
- 10% improvement in golem mesh rendering performance.
- Fixed unnecessary particle lighting overhead problem.
- For performance reasons, most carcasses are cleaned up more quickly now.
- For performance reasons (mainly in marsh) dropped energy rifles are cleaned up after 10 seconds.
- M08B: improved performance by making sure generator rotating movers only rotate when they are visible.
- MM_Marsh: added field generator and turret to PreCacheList to avoid hitches when these appear.
- M12: fixed particle overhead.
- Added new code/changes to limit overhead due to ragdoll deaths (see “Advanced Tips for Improving Performance” in the readme for details).
Misc Fixes
- Sound fixes. Should reduce occurrences of sound “stuttering” that some people have had due to sound overload / thrashing.
- Fixed player dodge speed and height. Can be modified via user.ini settings (see DodgeXYVelocityScale and DodgeJumpZScale in the [U2Pawn] section).
- M08B: lowered carcasses, blood to floor.
- M09E: fix for 2 fems staying "inert" if the fem with the RL is killed before being triggered.
- Fixed damage warnings (accessed nones) along with fix for damage effects (blood) being spawned so far inside character's mesh that it doesn't show up
(currently only affects mukhoggs). - Sunlight fix (flickering in waterfront and potentially other places).
- MM_Waterfront: fall out of world fix.
- M12: fixed sun disappearing in opening cutscene with ParticleDensity=0. Also CS_Outro, PA_Acheron, PD_Acheron.
- Display gamma/brightness/contrast values when changed via F10/F11/F12 keys.
- Fix for inert skaarj lying prone on bank in M08B (skaarj will now react to hearing the player even if player bypasses trigger).
- Fix for “Joe’s” script breaking in M10_Avalon in some cases.
- Fixed changing actor detail level in-game could result in invisible NPCs (in TutA).
- Made key bindings delete button more obvious (click on this to delete key bindings).
- Fix from Jason Yu for bots sometimes not respawning after being killed in botmatches.
- Added files needed to fix umod support. The umod registry settings will also need to be modified for Unreal 2 umods to work. We’re working on making a separate downloadable installer for this but in the meantime, people who installed the game in the default folder can click on the .reg file in Unreal2Help.
- Increased crawling spider damage by 3x.
- Fixed rammers not attacking properly.
Misc Changes
- Added carcass cleanup particle effect.
- Added support for modifying player movement speed via unreal2.ini setting (for the duration of the game). For example, to increase the player's movement speed by 50% set PlayerSpeedRatio=1.5 in the [U2GameInfo] section.
- M08B: fixed trigger that player could avoid.
- Added 70 and 72 Hz to refresh rates options.
- Support for scaling the hud / ui to better support multiple monitor setups. This can now be controlled via the ScaleX, ScaleY, OffsetX, OffsetY properties in the [UI.UIConsole] section in Unreal2.ini. For example, use ScaleX=0.333 and OffsetX=0.333 for three screen support.
- Added “mouse over” context information for the EAX check box. Warns against enabling EAX on non-Audigy / Audigy 2 cards and warns about possible performance issues.
AI
- Mod authors can once again enable script warnings / errors by setting bDisableErrorMessages=false (by default all script warnings / errors are silent). These were completely disabled for RC7 with the intent of re-enabling these for the patch. Note that you have to enable the Component=Console.MessageArea line in UIScriptsUI.ui (remove the “;”) to see debug messages in-game.
Editor
- Fix for not being able to paint on terrain in editor.
- Fix for terrain build crash if no terrain map in level.
- Fixed editor "first run" (UnrealEd.ini added to system folder).
- Fixed WBrowserStaticMesh::UpdateMenu crash.
- Fixed crash if you clicked on delete in the decolayer terrain tool, without a decolayer actually being selected.
Testing / Stats
- Improved in-game profiling support / logging.
- Improved in-game stats. Added “stat lock”.
Other
- Added Mike Lambert to in-game credits.
Readme Additions:
2.3 EAX Support
Because Unreal II uses ambient sound effects very heavily, we tax the audio subsystem in ways that are unusual for Unreal products. Post-release reports indicate that EAX is sometimes having a dramatic impact on performance in some systems. Enabling EAX is a tradeoff of sound quality vs. performance. If you want optimum performance, you may want to consider leaving EAX disabled. (It is turned off by default.)
2.9 – Ragdoll deaths/hits
Note that ragdoll deaths can be very CPU intensive. In order to improve overall performance, the patch defaults to limiting the maximum number of simultaneously active ragdoll deaths to 1 as long as your current frame rate is above your MinDesiredFrameRate.
(You can modify your MinDesiredFrameRate in systemunreal2.ini. For example, a value of 30 tells the game to temporarily scale back ragdoll deaths and other features if your frame rate drops below 30 frames per second. The patch defaults MinDesiredFrameRate to 25 but users who have already installed the game will have this set to 10 unless they modify it manually.)
If desired, you can increase the maximum number of simultaneous ragdoll deaths via the new configuration menu options (or directly in unreal2.ini via the MaxRagdollDeaths setting) although this could cause your frame rate to drop dramatically at times (while ragdoll deaths are occurring). We recommended that users with anything but very high end (2GHz or higher) machines disable ragdoll deaths completely or set MinDesiredFrameRate to 30 or higher.
Note that the player will always ragdoll if he dies as long as MaxRagdollDeaths is 1 or higher.
The ragdoll detail setting now controls ragdoll “hits” (Off=None; Low=Ambients; Medium/High=Ambients+Other). It no longer has any effect on ragdoll deaths.
2.10 - Advanced Tips for Improving Performance
See the latest readme file for more information.
3.1 Crashes
If Unreal II stops with a "Ran out of virtual memory" message, you need to free up more hard disk space on your primary drive C in order to play. Unreal II's large levels and rich textures take up a lot of virtual memory.
Post-release reports indicate that some ATI Radeon drivers may cause crashes in the game. Customers with the RADEON 7200 / RADEON ViVo should make sure they have the latest catalyst (3.01) drivers.
3.9 DirectX 9.0 and Win98/WinMe
DirectX 9.0 is known to cause problems with Unreal II on WinMe, Win98SE, and Win98 configurations. WinMe and Win98 customers should NOT upgrade
their computers to DirectX 9.0.
Unreal II has been tested with DirectX 9.0 on WinXP, and no known problems exist.
However, DirectX 8.1 is the recommended version of DirectX for Unreal II, and is included with the game.
Post-release reports indicate that some Radeon drivers may cause crashes in the game. ATI has recently released drivers which they have confirmed resolve those problems. The above recommendation remains true.
3.10 Errors while playing the game.
During launch or while the game is playing, an error message comes up that mentions a 'History Error', 'Assertion Failed', 'General Protection Fault', 'Fatal Exception' or 'Invalid Page Fault'.
These errors can be the result of a wide variety of problems including low system resources, conflicts between the game and other applications, and hardware problems.
Some errors have definite causes that sometimes we can address directly. Please keep reading or check the online faq to see if your error is one of these. If not, try the following suggestions:
- Shut down all other applications on your computer before playing.
- Install DirectX from the Play Disk.
- Update your video and sound card drivers with the latest versions available from the manufacturer.
3.10 Nothing happens when I insert the CD into the drive.
Unreal 2 was designed to make use of a feature called AutoPlay. If the game does not AutoPlay when you insert the CD, then the AutoPlay feature may be disabled on your system. See the section below labeled "How can I enable AutoPlay on my computer?"
If you wish to bring up the game without enabling AutoPlay, you can start the setup process manually by double-clicking on "My Computer", then on your CD-ROM drive icon, then on "SETUP", "SETUP.exe" or a similar executable.
3.11 How can I enable AutoPlay on my computer?
To enable AutoPlay:
- Right click on the My Computer icon on your Windows desktop.
- Click on Properties.
- Click on Device Manager.
- Click on the "+" sign next to "CD-ROM"
3.12 Install Problems
The first thing that you should do is ensure that the CD is not dirty or damaged. Check the bottom shiny side of the CD for scratches, and use a soft cloth to wipe from the center of the CD directly out to the edge to take care of any fingerprints or smudging. Then, try installing the game again.
If the CD is clean and undamaged then shut down any other applications that are currently running on your computer. Other programs can interfere with the installation program or use up memory that's needed to copy files.
Next, check your hard drive to see if you have enough space left for installation. Unreal II: The Awakening requires 3 GB of available drive space to install.
If you are still having a problem at that point, you may wish to try installing from another CD-ROM drive, for example one on another computer connected over a local area network, particularly if that one installed the game successfully.
3.13
"During launch the game simply crashes back to the Windows desktop with no error message."
-- OR --
"After the game launches it locks up on a black screen."
This most often has to do with issues with the style of copy protection used on the Unreal II: The Awakening install discs.
The first thing to do is to ensure that you have the Play Disk in the drive when you are attempting to launch the game, and that your CDROM drive recognizes that it is inserted.
If you have certain CD-burning software installed, such as Nero Burning Rom, or other system tools like Inseektors, Daemon Tools, or others, you may need to disable any processes the software installs, such as the NeroCheck utility installed with Nero.
This problem may also occur if you are running debuggers, decompilers, or CD-ROM Drive emulators on your system, or if you are using Real Mode [DOS] drivers for your CD-ROM drive.
If you are still having the problem after taking these steps, you may need to upgrade the firmware in your CD-ROM drive. Please contact your equipment manufacturer if you need assistance with this.
3.14 The game plays fine for a while, then locks up or crashes unexpectedly.
If you have overclocked your 3D card, it may be overheating. Even if you have not overclocked your card, you may want to try reducing your cards clock rate to reduce overheating. Check with your card manufacturer to determine if your 3D card supports this.
Next, turn off "Detail Textures" under Video Options, and disable Shadows under Miscellaneous Options. This may reduce or even eliminate the frequency of lockups
Turn the Actor, Skin and World Texture Detail settings down. Keeping these settings on HIGH on slower machines can overtax your video card and cause lockups on some machines.
3.15 Problems with Autoplay
Some users have reported problems with the game’s autorun process remaining active after the game starts and that this is causing performance issues. If you appear to be having performance problems (low framerates) when starting the game via the autorun facility, you should start the game from the desktop shortcut / start program menu (close the autostart process down manually if this pops up due to placing the game CD in the drive).
3.16 Other Problems.
If you are experiencing a problem not included in this readme, please try the following tips:
- REBOOT your computer after installation, especially if you needed to install or update DirectX. Several updated system files are copied to your hard drive during installation, which can't take effect until you reboot.
- Make sure that your system meets the minimum system requirements as listed on the box and at the top of this document. If your system does not meet or exceed the minimum requirements, it will run poorly, or not at all.
- Shut down all other programs that you may have running on your system before playing. Other programs can interfere with the operation of the game
- Make sure you have plenty of room left you your hard drive, or Windows may not have enough room for a swap file. This can cause some very strange problems. (As a general rule, make sure you have at least 100 MB free on your C: drive for your swap file.)
- Make sure that the CD itself is not dirty or damaged in any way. If the CD is dirty, it can be cleaned. Most computer stores carry inexpensive CD-ROM cleaning kits that will safely restore your CD. If you want to try cleaning the CD without a kit, you can wash the CD using lukewarm water, MILD NON-ABRASIVE dish soap, and a very soft and clean COTTON cloth. Do NOT use any kind of paper product or abrasive soap to clean the CD, as these WILL scratch! Once the CD is clean, be sure to let the CD dry completely before inserting it into your CD-ROM, or damage may result.
- The online user community can often be a valuable resource for solving problems not documented in this readme file. Please visit them at: http://ina-community.com/forums/for...php?forumid=182
- Infogrames customer support maintains and online FAQ that can provide up to date solutions for many common problems. If you do not see an answer to your problem here please check the Unreal 2 support FAQ at: http://www.ina-support.com/faq/unreal2_pc.asp
4.1 Keyboard
You can bind new keys to controls by clicking on the "Controls" tab of
the Preferences menu inside of Unreal II. There are many controls to bind.
Note that you can delete key bindings in the Controls Options by clicking
on the small x.
4.3 Monitor Refresh Rate
When changing the refresh rate via the in-game options menus, note that you will need to restart the game to have the change take effect (i.e. you need to exit the game and start it again).
It is possible that when choosing a refresh rate or screen resolution that your video card / monitor will not be able to support the choice(s) causing the game to start up "scrambled". If this happens you will need to either a) delete your unreal2.ini file so that the default settings are restored (these should work with all cards/monitors) or b) manually edit unreal2.ini; e.g. make sure you have something like the following:
DesiredRefreshRate=60
WindowedViewportX=640
WindowedViewportY=480
FullScreenViewportX=640
FullScreenViewportY=480
(search for those lines in unreal2.ini and edit them with notepad or another text editor)
4.4 Multiple Monitor Support
Users with multiple monitor setups can control the scaling/offset of the HUD/UI via the ScaleX, ScaleY, OffsetX, OffsetY properties. These can be edited in the [UI.UIConsole] section in unreal2.ini. For example, use ScaleX=0.3, OffsetX=0.3 for three screen support. Things that are stretched fullscreen -- like the menu background and sniper rifle scope will still be stretched across the whole screen. I can probably fix this too, but I'm not sure which way is going to look better.
4.4 Field of View (fov)
Note that to permanently change the field of view (fov) setting (e.g. for use with multi-monitor setups) use the "fov" command rather than "setfov". E.g. "fov 150" changes the fov to 150 and this setting will be permanent until you use this command again to change it (even if you quit the game). The "setfov" command only changes the fov for the current level and those settings will be lost if a new level is loaded.