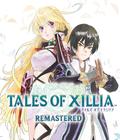Get the Starsiege: Trbies FULL Game off WP (118mb)
These are the minimum requirements needed to run Starsiege TRIBES:
* Pentium 166, 32 MB RAM with 3D Graphics Accelerator
* Pentium 200, 32 MB RAM without a Graphics Accelerator
* Platforms: Windows 95/98, Windows NT 4 with Service Pack 3
* Hardware Requirements: LAN Card or minimum 28.8 kps modem, 4x CD ROM
* 2D Graphics Card: DirectDraw compatible card (minimum SVGA 640x480 @ 256 colors)
* 3D Graphics Card: 3Dfx Glide compatible 3D accelerator (recommended)
* Sound Support: DirectSound compatible sound cards
* Peripheral Support: Mouse, Keyboard
* Network Support: Internet, TCP/IP, IPX
II: Updates and Patches
Check our website at www.tribesplayers.com for the latest updates and patches to the game.
III: Changes from the Printed Manual
Since the time of the printing of the manual and the shipping of the game, there have been some changes made to Starsiege TRIBES, resulting in information in the manual being out of date.
These changes are:
* The Laser Rifle will not function unless you are also carrying an energy pack.
* There are now two default keys for killing your player (suicide) and dropping the flag that can be set in the Options-General screen. The defaults are set to CTRL-K to kill your player, CTRL-F to drop the flag if you are carrying it.
* Heavy Armor is listed as being able to hold up to four weapons. It can actually hold up to five.
* There is now a check box to turn weather effects on and off in the Options-Graphics page.
* Also in the Options-Graphics Page, the Shadow Detail Level slider bar has been removed.
* There is an additional column (Server Type) listed in the Options-Columns page.
* There is a new slider bar in the Options-Graphics page called "Num. Decals", which controls the number of footprints and bullet holes that appear during the
game.
* In the Options-Sound page, you cannot select DirectSound3D and Aureal from the 3D Sound
menu.
* In the Demo Screen, a Continuous Play box has been added. When checked off, a randomly- selected demo from the list will begin playing. When that demo ends, another randomly selected demo shall begin, and so on.
* There is a new Options screen called "Misc." Key bindings for favorites and voting are listed here.
IV: Hosting A Game
Hosting a game with more than a few players takes a fair amount of bandwidth. Hosting over a 28.8 modem connection is not recommended. There will be several servers running here at Dynamix, possibly some up at Sierra NW. For 28.8 modem players, joining a server is recommended.
If you wish to do a little testing without interference, host a game while you are not connected to the internet. You can also limit the number of players allowed or
require a password.
If you wish to run a dedicated server, read the Dedicated Servers section below.
V: Network Performance Tuning
If you have a reliable connection to your ISP, but are still experiencing
packet loss and
lag in the game there are a three parameters that you can modify to help tune
the game.
These are packet size, packet rate and packet frame. These values can be
changed on the
Options Network page.
Packet rate controls the number of packets per second sent from the server to
your client
game. Packet size controls the approximate size of each packet. So a packet
rate of 10 and
a packet size of 200 means that the server will be transmitting to you an
average of 2000
bytes per second. Reducing the packet rate and size will reduce the amount of
data being
sent to you and can help keep your modem connection from clogging up.
Packet frame is how often your client sends move information to the server. A
slider
currently controls this. Adjusting the slider to the left decreases the number
of packets
sent. Transmitting too much information on a poor connection can cause packet
loss & game
lag.
VI: Dedicated Servers
Those of you with faster connections may wish to run dedicated servers.
Information on how
to configure and run a dedicated server is included on our player's website at
http://www.tribesplayers.com.
VII: Real-Time Chat Programs
The Roger Wilco real-time chat program can now be used with TRIBES. For
information
on how to use Roger Wilco with TRIBES, please consult the Roger Wilco
documentation or
their homepage at www.rogerwilco.com
VIII: Known Problems
Here is a list of some of the known problems and interactions with other
programs.
* Internet Explorer 5.0 Beta.
* Gamma correction with Voodoo II cards
IX: Troubleshooting
We hope that you enjoy playing Starsiege TRIBES. If you are running in any
difficulties in
getting the game to operate to your satisfaction, please read further. If the
symptoms of
the problem obviously point to sound or video issues, concentrate on those
sections.
Otherwise, please spend a couple of minutes reading the entire section. The
time you spend
here may well help you get TRIBES running and will help you to be prepared with
information
that will be helpful if you should need to contact Technical Support.
Section 1: Notes on Connection
If you cannot find a game to join, first check that you are connected to your
ISP. If you
are but still cannot connect, check your Filter settings. It is possible that
they may be
set so that no game can meet the criteria entered.
Section 2: Notes on Sound Problems
TRIBES uses DirectSound 6.0, which is a part of Microsoft's DirectX programming
interface,
for sound generation. If you are having problems with distorted or no sound,
check to make
sure that your sound card drivers are DirectSound-compliant. To do so, run
DXDIAG; it will
be located in your C:Program FilesDirectX directory on your hard drive. When
running
DXDIAG, choose the Sound tab. In the upper right corner of the dialog box, look
for the
line that reads "Certified:" If this says "No", then you should check with the
manufacturer
of your system or your sound card to determine if DirectX certified drivers are
available.
If you contact these companies via the Internet, you can usually obtain updated
drivers free
of charge.
Section 3: Notes on Video Problems
TRIBES supports hardware 3D video acceleration for 3DFX-chipset video cards
though the Glide
and OpenGL APIs when running in full screen mode.
If you are experiencing display problems while in full screen Glide mode,
you'll want to
see if the problems persist after you switch to software mode. To switch to
Windows (software-accelerated)
mode, simply hold down the ALT key on the keyboard and press ENTER. If the
problems
go away when running in a window, the problem is likely related to the device
drivers
you are using with your 3D card. Contact the manufacturer of the card to verify
that you
have the most recent driver with the most current version of Glide. If the
problems persist,
try downloading the latest reference drivers from 3Dfx at
http://www.3dfx.com/download/download.html.
FILENAME OS DESCRIPTION
rkvg.exe Win95/98 Voodoo Graphics Reference
Drivers
oemrushs.exe Win95/98 Voodoo Rush (Single Board)
Reference Drivers
oemrushd.exe Win95/98 Voodoo Rush (Dual Board)
Reference Drivers
rkv2.exe Win95/98 Voodoo2 Reference Drivers
nt40vg.exe NT4.0 Voodoo Graphics
Reference Drivers
nt40v2.exe NT4.0 Voodoo2 Reference
Drivers
The latest information on 3Dfx and Glide can be found at http://www.3dfx.com.
Copyright (c) 1997 3Dfx Interactive, Inc. The 3Dfx Interactive logo, Voodoo
Graphics and
Voodoo Rush are trademarks of 3Dfx Interactive.
There is an existing problem with the gamma correction on Voodoo2 cards with
TRIBES. If you
adjust your gamma, do not click on Apply when done.
If your video card supports accelerated OpenGL, it should be availablein the
Options/Video
dialog. If it does not appear, check the troubleshooting tips below. Select
OpenGL as the
fullscreen device, and set the "Setup OpenGL for:" combobox to your card type.
TRIBES has
selections for the TNT/TNT2/TNT2 Ultra and i740 chipsets, and a "Generic"
setting for other cards.
(G200/G400, Rage 128, etc.)
If you are using OpenGL as your hardware accelerator, running in 32-bit mode
will improve your z-buffering
(thus eliminating the effect where you could see through buildings at a
distance), however, you may take a
framerate hit as compared to 16-bit mode. Switching between 32- and 16-bit
modes can only be done by changing
your desktop resolution in Windows.
TNT issues
----------
The latest "Detonator" driver set is required. Available at
http://www.nvidia.com
At the time of this release, the latest version of the TNT drivers was 2.08.
We recommend using
this version.
Riva128 issues
--------------
There are some problems with the z-buffering of artifacts. This does not
affect gameplay, but can be visually annoying.
To get the correct additive blending effects for projectiles, weapons, etc.,
open the console.cs file and change:
$pref::OpenGL::NoAddFade = false;
to
$pref::OpenGL::NoAddFade = true;
i740 issues
-----------
Switching from fullscreen software mode to fullscreen OpenGL on an i740 will
crash TRIBES. You can work around this by
switching to windowed software mode before entering OpenGL mode.
Visit your card suppliers website for the latest version of the card's
drivers.
You can find links to manufacturers' drivers at
http://developer.intel.com/design/graphics/740/solutions/index.htm.
Reference Intel drivers can be found at
http://developer.intel.com/design/graphics/drivers/index.htm.
OpenGL Troubleshooting Tips
---------------------------
TRIBES no longer filters OpenGL drivers that return the name "GDI Generic."
This means that if you do not have the proper
drivers installed, TRIBES will use the software implementation provided by
Microsoft. If you notice that your application
is running unreasonably slow, first try checking that your desktop resolution
is set to 16 bits. Next, make sure that you
have the correct drivers. This should resolve the problem.
If problems occur while running in windowed mode, changing the color depth may
help. To change to 16-bit color, right-click
on your Windows Desktop and choose Properties from the pop-up menu that
appears. Choose the Settings tab in the dialog box;
it should be the one furthest to the right. Select the Color pull-down menu and
choose 16-bit color. Remember that you may
have to reduce your screen resolution if you are raising the color setting.
Section 4: OpenGL with Windows 95
Some early versions of Windows 95 shipped without OpenGL support. Microsoft
released a patch
to address this problem. Point your web browser at
ftp://ftp.microsoft.com/softlib/mslfiles/opengl95.exe
to download the patch.
Section 5: Other Troubleshooting
The following are steps that can be taken to help correct non-game specific
issues, such as
random game crashes or performance problems.
1. Verify you have sufficient hard drive space to install the program. Go to My
Computer and
right click on the drive to which you will install the game. Select Properties
from the pop-
up menu that appears. You should see a Free Space listing; make sure that it
shows that you
have enough free space to properly install the game. The System Requirements
Label on the
bottom of you product box will have this information.
2. Make sure that all non-vital programs are closed when you run TRIBES. To
check what
programs are active, hold down the CTRL and ALT keys on your keyboard and press
the DEL key.
This will bring up a dialog box called Close Programs. Generally, any program
listed here
besides Explorer and Systray is non-vital and should be closed before running
TRIBES. To
close a program, highlight it and click on the End Task button. You will need
to repeat this
process for each listed program. If a program will not shut down by this
method, you may have
to consult the documentation for that program for instructions on shutting it
down. (Note:
This is not a permanent change to your computer. Simply rebooting will
re-activate all of
the programs that you have shut down.)
3. Run a thorough Scandisk on your hard drive. You can run ScanDisk by clicking
on the Start
button and selecting Programs. Inside the Accessories there will be a System
Tools group
containing ScanDisk. Once you have clicked on ScanDisk, select the drive to
scan and put the
dot in the Thorough option. Then click on the Start button. This will probably
take at least
half an hour and as long as several hours. ScanDisk will locate errors on the
hard drive and
attempt to fix these errors. (Note: Always back up any critical information on
your system
before running Scandisk. If you have errors in the data on your hard drive,
Scandisk will
fix them by deleting the corrupted data. After this deletion occurs, some
programs on your computer may quit functioning. In this event, you will want to
remove and reinstall those affected programs. If you need assistance with that
process, you will want to contact the manufacturer of the particular program.)
4. Try using a boot disk to prevent real mode device drivers from loading. Put
a blank,
high-density diskette in your A: drive. Then, open the My Computer icon from
the desktop and
highlight the icon for Drive A: Right-click on the icon and choose Format. In
the resulting
dialog box, make sure there are checks in the boxes for "Full" and "Copy System
Files".
Click on OK to start the process. Once the disk is formatted, double-click on
the icon for
the C: drive in My Computer. Look for the file called MSDOS.SYS in the list of
files. If you
cannot find it, click on the View menu, choose Options and then the View tab.
Make sure "Show
all files" is checked and "Hide MS DOS file extensions" is not checked. Once
you've found the
MSDOS.SYS file, right-click on it and choose Send To 3 ½ Floppy (A). You
will be
prompted to replace an existing file - click on OK. Once you've done this,
reboot your
system with the disk in the A: drive.
5. If you are still having problems at this point, try doing a clean installation of the game. Run SETUP from the root directory of your TRIBES CD and choose to uninstall the game. Reboot your computer with the boot disk that you created in step 4. Close all programs as listed in step 2. Then run SETUP from your TRIBES CD again and reinstall the game.
For further information, see the TRIBES webpage at http://www.tribesplayers.com.
More articles about Starsiege: Tribes