Get the Mall Tycoon 3 demo off WP (172mb)
I. Game Manual
The game manual for the demo version of Mall Tycoon 3 is included in the installation. To access the game manual, click the “Start” button on your Windows task bar, select “Programs” or “All Programs”, highlight the “Mall Tycoon 3” folder and click on the “Game Manual” link.
The manual is in PDF format and you will need to have Adobe Reader installed on your system in order to view it. If you don’t have this program installed on your machine, you can download it from http://www.adobe.com/products/acrobat/readermain.html.
III. System Requirements
* Windows 98/Me/2000/XP
* Pentium III 800 MHz or better
* 128 MB RAM
* 8X CD-ROM drive
* 250 MB free hard disk space
* DirectX 9.0 compatible 3D video card with 32 MB RAM (64 MB recommended)
* DirectX 9.0 compatible sound card
* Microsoft compatible keyboard and mouse
IV. Troubleshooting
Problem A: The game won't start, produces an error indicating it failed to initialize direct3d, freezes up, reboots the system or drops to the desktop.
Problem B: The game runs slow or choppy.
Problem C: The game looks very blurry, or objects glow white and/or flicker.
Problem D: The window constantly scrolls away.
Problem E: The mouse cursor disappears during play or is invisible.
Problem F: You can’t successfully join or host a network game.
Problem A: The game won't start, produces an error indicating it failed to initialize direct3d, freezes up, reboots the system or drops to the desktop.
Possible Causes:
A1. Hardware acceleration is disabled on your 3D card.
A2. The video card drivers need to be updated. (Most common)
A3. DirectX is not installed properly.
A4. Your system does not meet the minimum hardware requirements.
Solution to A1:
Hardware acceleration must be turned to full, or your system may behave as if it does not have a 3D card. To ensure your hardware acceleration is turned to full, do the following:
1. Right-click on your desktop and select ‘Properties’.
2. Click the ‘Settings’ tab.
3. Click ‘Advanced’.
4. Click the ‘Troubleshooting’ tab.
5. Ensure the Hardware Acceleration slider is set to ‘Full’.
Solution to A2:
To update your video driver, you need to know what video card you have, and then we can point you to the proper place to get updated video drivers.
To find out what kind of video card you have:
1. Right-click on the desktop and select ‘Properties’.
2. Click the ‘Settings’ tab.
3. Click ‘Advanced’.
4. Click the 'Adapter' tab.
The video adapter type will be displayed. The most common video cards are made by ATI (Radeon), NVIDIA (Gforce), or Matrox.
To update your video cards, go to the following websites:
ATI video drivers - http://www.ati.com/support/driver.html
NVIDIA Gforce - http://www.nvidia.com/content/drivers/drivers.asp
Matrox - http://www.matrox.com/mga/support/drivers/home.cfm
If you have a different type of video adapter, search the web for the manufacturer of your video card.
Once you have downloaded the latest driver for your particular hardware and operating system, make sure you install it. Most drivers come in the form of a downloadable executable that you must run. Most of these installations will require you to restart your system.
After updating your video driver, you could find your desktop screen resolution has been reset (bigger/smaller looking desktop icons). To set this back, do the following:
1. Right-click on your desktop and select ‘Properties’.
2. Click the ‘Settings’ tab.
3. Adjust the ‘Screen area’ resolution slider to an acceptable setting and click ‘Apply’.
Solution to A3:
If the installation program installed DirectX, a full reboot must be performed in order for it to work properly. Reboot your system, and try the game again. Alternatively, you can download and install the latest version of DirectX at:
<http://www.microsoft.com/directx>
or
<http://www.microsoft.com/windows/directx>
Solution to A4:
The most common shortfall in the system requirements is the 3D video card. This can be difficult to know for sure, as the names of the video cards can be deceptive. Upgrading your video card is relatively simple and inexpensive. NVIDIA Gforce and ATI Radeon cards are industry leaders and are highly recommended. Keep in mind that hardware manufacturers frequently distribute outdated video drivers, so when installing new hardware, be sure to download the latest drivers from the manufacturers web site instead of using the ones that come with your card (A2). The second most common configuration shortfall is free disk space. Make sure you have plenty of free hard disk space available when running the game. (At least 200 MB)
Problem B: Game runs slow or choppy.
Possible Causes:
B1. Game detail settings are too high for your machine to handle.
Solution to B1:
In the Main Menu, click 'Game Options’. Adjust the music volume to zero, set the Texture Detail, Model Detail, and Shader Detail to 'Low' and set the screen resolution to '640x480 16b'. The game will run at its fastest at these settings. On many systems the difference between high details and medium details can be very significant, so trying the mediums detail option might be worthwhile.
If the game continues to run slow, even at the start of a new level, upgrading your video card is the best solution. If the game only runs slow when you have a very large, developed level, then upgrading your system processor may be the best solution.
Problem C: The game looks very blurry, or contains glowing white or flickering objects.
Causes:
C1. Your video card memory is low.
Solution to C1:
From the Main Menu, click Game Options. Set the Texture Detail, Model Detail, and Shader Detail to medium or try increasing the game resolution. The game should now run on video cards with low memory.
Problem D: The window constantly scrolls away.
Causes:
D1. An uncalibrated joystick or joypad connected to computer.
Solution to D1:
Unplug your joystick, or go to the joystick applet in the Windows Control Panel, and calibrate it
Problem E: The mouse cursor disappears or is invisible.
Causes: Unknown
Solution: While the game is running type 'safemouse' to enable a software mouse cursor.
More articles about Mall Tycoon 3



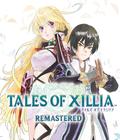







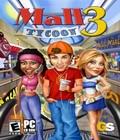 Mall Tycoon 3 delivers a dynamic new 3D environment; expressive, interactive shoppers; and trendy, customizable stores that will bring the mall experience to life like never before. If the player is doing their job right, shoppers will be content and will spend, spend, spend! If their management skills are lacking, the gamer will see it on the shoppers faces before they exit the mall forever.
Mall Tycoon 3 delivers a dynamic new 3D environment; expressive, interactive shoppers; and trendy, customizable stores that will bring the mall experience to life like never before. If the player is doing their job right, shoppers will be content and will spend, spend, spend! If their management skills are lacking, the gamer will see it on the shoppers faces before they exit the mall forever.