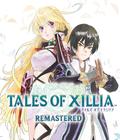Get the Squad Assault Second Wave demo off WP (120mb)
This demo contains three battles featuring a combination of all the elements in the game: Infantry action, armor action, and anti-tank action. The maps are varied between open hilltop battles to semi-urban combat. This new demo also demonstrates the game's great map content.
Introduction
June 6th, 1944, the 1st Infantry Division of The United States Army took part in the greatest amphibious invasion in the history of the world. The invasion took place on a long stretch of shale beach in Normandy France that would be immortalized as Omaha Beach. Adolph Hitler's dreaded Atlantic Wall would crumble before the weight of the military might of America, England, Canada, and France. Hitler's Nazi empire would crumble a year later, smashed between the Western Allies and Stalin's Red Army. SQUAD ASSAULT puts you in the role of a company commander on the front lines to lead the crusade to free Europe from Hitler's evil clutches.
Minimum Specs
Pentium III 800
256 Megs of ram
3d Video card with 32 Megs of ram on the video card
DirectX 9.0
Microsoft compatible mouse
950 Megs of free disk space on the hard drive
Tutorial
After installation double click on the desktop icon to start the game.
Once the intro screens and movies have played the game will load to the Main Screen. To enter a scenario selects the PLAY button.
When you select PLAY the Scenario Selection Screen will load. You may want to review the different game options on the screen and change any you wish to change. There is also a VIEW MAP button beside the scenario mini map that will allow you to view the 3D map. Once you have decided which battle you want to play, left click on the battle heading in the list of battles and then left click on the NEXT button at the bottom right of the screen.
This brings you to the Task Force screen where you can look at the units you'll be fighting the battle with. You can inspect the strengths of your units by selecting each team with a right mouse click, one at a time and reading the statistics at the bottom left corner of the screen. You may then purchase new units from the list of units on the right hand side of the screen or rest existing units as the scenario allows.
You may inspect and edit the enemy units by left clicking on the Side Switch in the middle of the screen. Caution: This acts as a spoiler, if you want the full effect of playing SQUAD ASSAULT for the first time do not inspect the enemy Task Force.
When you are satisfied with your Task Force strength select the NEXT button on the lower right hand corner, this loads the scenario. When you first appear in the scenario screen you are in deploy mode. In deploy mode you can move your troops to new positions inside the deployment boxes, issue any move orders you wish to give, and plot any fire orders you wish to plot. Fire missions for artillery, air strikes and naval gunfire can be plotted as well. The red line grid enclosed portion of the map represents where the enemy starts, the portion of the map with no grid starts as no man's land, and the blue grid portion is the friendly deploy zone. Place your troops to your best advantage. Left clicking on a unit brings up the Orders Menu so that you can give the unit orders. Left clicking on a unit, selecting the deploy order from the Orders Menu (Hot key ".") and then clicking where you want the unit to deploy will re-deploy the unit.
When you have all your units placed and all beginning moves and fire orders issued press the Bugle button on the tool bar on the bottom center of the screen. This will begin the Battle.
You may end any battle at any time by pressing the Surrender Button or the Escape (Esc) key on your keyboard.
Keep in mind while playing that you can issue orders to a unit by left clicking on it. Right clicking will delete any order chosen before it is issued. Artillery, Air Strikes, and Naval Gun Fire can each be used, as many times as there are fire missions during a given Battle, if they are available.
Camera controls
Up Arrow or "W" key: Moves the Camera Forward
Down Arrow or "S" key: Moves the Camera Backward
Left Arrow or "A" key: Pans the Camera Left
Right Arrow or "D" key: Pans the Camera Right
Home or "Q" key: Strafes the Camera Right
End or "E" key: Strafes the Camera Left
Page Up or "R" key: Increases Camera Altitude
Page Down or "F" key: Decreases Camera Altitude
Insert or "T" key: Camera looks up
Delete or "G" key: Camera looks down
Shift Key + any camera control key: Camera Moves Faster
Control + any camera control key: Camera Moves Slower
"]" Key: Soldier view shifts to next soldier in squad
"[" Key: Group view shifts to next squad
"" Key: Group view moves down the squad list
"" Key + Shift Key: group view returns to last squad in group view.
"Y" Key: locks the camera on a selected group.
"H" Key: locks the camera on a selected soldier
Mouse wheel click: unlocks camera in 3rd person or group view.
Left click on a selected group icon moves camera to view group center with the camera staying at 50 meters in height and 50 meters behind the selected group.
Right mouse button held down swivels camera, changes camera axis, and pans camera when held at left and right edge of screen.
Turning the mouse wheel moves camera up and down.
The camera has a start position of 50 meters in height and 50 meters back from the first group in the friendly sides group list.
Hot Key Toggles
Control + left click on multiple groups or group icons: all selected groups are selected for multiple group orders.
"P" Key: Pauses Game, you may move the camera and issue orders
"L" Key: Tree toggle eliminates tree render within 75 meters of camera
"U" Key: In Game UI on/off
"J" Key: toggles jump map
"I" key: Message System on/off
"O" key: toggles orders menu
Space Bar: Shows all assigned orders, waypoints, and command radius of leaders.
Tool Bar Controls
U Button: turns In Game UI on and off
J Button: turns Jump Map on and off
I button: turns Messaging system on and off
O button: Turns orders menu on and off
When the Tool Bar button shows a red bar below the letter the function is turned off. When a Tool Bar button shows a green bar below the letter the function is turned on.
Mouse Controls
- Left mouse click held down to drag a rectangle: will group select units within the rectangle.
- Left Mouse click on soldier: calls order menu.
- Left Mouse click on unselected group icon: selects group and calls order menu.
- Left Mouse click on selected soldier icon: camera jumps to third person view of the selected soldier.
- Right Mouse click: cancels selected order and or Orders Menu.
- Cursor on top edge of screen: Camera Moves Forward.
- Cursor on bottom edge of screen: Camera Moves Back.
- Cursor on right edge of screen: Camera Strafes Right.
- Cursor on left edge of screen: Camera Strafes Left.
- Cursor on right edge of screen with right mouse button held down: Camera Pans Right.
- Cursor on left edge of screen with right mouse button held down: Camera Pans Left.
End Scenario and Game Shut down
There are four ways to end a scenario. The most common way is for all enemy units to be destroyed. Time running out will also end the scenario. You can set the game timer on the Scenario Selection screen. The two-minute timer ending the scenario will kick in when you have END GAME WARNING checked on the Scenario Selection screen. This two-minute timer will start when one side controls all the victory locations in a scenario. You may also surrender in a given scenario but this will give you an automatic Major Defeat and most of your troops will be lost.
Hot keys for ending a game are:
ESC: Calls the Surrender Box in game
Alt+F4: Ends application.
Order Menu and hot key Commands
Assault (Hot Key Z): troops stand up and move fast with no regard to enemy fire.
March (Hot Key X): troops crouch and move normal and will stop and return any enemy fire.
Caution (Hot Key C): troops go prone and crawl and will stop and return any enemy fire
Defend (Hot Key V): troops defend in the direction you stretch the defend arch and will only fire at targets closer than the range of the defend arc.
Ambush (Hot Key B): troops ambush enemy units within 50 meters in the direction you stretch the defend arc. Groups will only fire at targets closer than the range of the defend arc.
Hide (Hot Key N): troops ambush enemy units within 25 meters in the direction you stretch the defend arch. Groups will only fire at targets closer than the range of the defend arc.
Smoke (Hot Key M): troops will lay down smoke in the area targeted.
Fire (Hot Key ,): troops will fire where the line is plotted. The firing line is multi-colored. The line will show green for an unobstructed line of fire, yellow for a lightly obstructed line of fire, orange for a mostly obstructed line of fire and black for a totally obstructed line of fire.
Deploy (Hot Key .): Before you press the start button this order is active. You can move groups around inside your friendly deploy area by selecting this order.
Orders can be pre-assigned before you press the bugle button to start the game.
Orders may be strung together as waypoints by hot key or orders menu selection of the order type and holding down the shift key.
In Game UI controls
- The range to target is shown in meters when an order is given.
- The selected group's name and type appear in the windows near the top of the display.
- Press the "Bugle" Button near the lower center of the screen to begin a battle.
- The Button next to the "Bugle" with the rectangle and arrow brings up the 2D overview map.
- The fire support controls, artillery, aircraft, and naval bombardment, show when a fire mission is available to the player with a green light. To select a fire mission left click on the icon with a green light. This will give a targeting circle on the cursor. A left click will place the fire mission on the world map. A right click will cancel the fire mission.
After the Game
After a scenario has ended the game advances to the Debrief screen where friendly and enemy losses are totaled and a victory level is determined. You may also move to the Soldier Details screen to view your troops after the battle or go back to the Main screen to play another scenario or EXIT the Demo.