Get the Stronghold 2 English demo off WP (240mb)
Stronghold 2 Demo - Readme
Section 1 The Demo
Section 2 Before You Start
Section 3 Graphics Settings
Section 4 Useful Web Addresses
Section 1 - The Demo
The demo allows you to play one campaign, which is spread across three missions. This should give you a taste of the game. The demo also contains a tutorial which we recommend playing first, especially if you are new to Stronghold games. It isn't too long and explains the game's main concepts.
Don't forget to use the hints, tips and tutorial sections available in each mission, if you get stuck in the game. You can access them mid game, through the mission briefing screen by clicking on the back arrow next to the mini map.
Section 2 - Before You Start
Before you run Stronghold 2 Demo close all other programs. Ensure you have the latest graphics card drivers installed on your machine, this is essential for the best performance and reliability. We recommend using the latest Microsoft approved WHQL driver or the latest driver posted on the manufacturer's website. We have listed a few graphics card manufacturers' websites below where you can download the latest drivers:
ATI http://support.ati.com
NVIDIA http://www.nvidia.com/drivers
Intel (Intel Extreme) http://www.intel.com/support/graphics
PowerVR (Kyro) http://www.powervr.com/downloads/drivers
Matrox http://www.matrox.com/mga/support/drivers
S3 http://www.s3graphics.com/drivers.jsp
3Dfx http://www.3dfx.com
XGI (Volari) http://www.xgitech.com/sd/sd_download.asp
3Dlabs http://www.3dlabs.com/support/drivers
To run Stronghold 2 Demo, Microsoft DirectX 9.0c or higher must be installed on your computer. If you have an older version of DirectX installed on your system, the Stronghold 2 Demo installation will ask you to install DirectX 9.0c. If you are having problems installing DirectX, you can download it from the Microsoft website at http://www.microsoft.com/windows/directx
If you are playing Stronghold 2 Demo on Windows 2000, please ensure you have at least Service Pack 2 installed. The latest Windows 2000 service pack can be downloaded from the Microsoft website at http://www.microsoft.com/windows2000/downloads
We also recommend using Windows Update to ensure your version of Windows is fully up-to-date. However we do recommend downloading your graphics card driver updates separately.
For the best possible sound quality please also ensure you have the latest sound card drivers installed.
Section 3 - Graphics Settings
Changing your graphics card settings
Before running the game you can choose the graphics settings for the game. If you click on 'Basic' you will see three options to choose from: 'High', 'Recommended' and 'Low'. Most users should choose the 'Recommended' option. The game will look at your hardware specification and choose the options most suitable for your system. If you experience performance difficulties then it is recommended you choose the run the game with 'Low' graphics settings. We also recommend lowering the screen resolution for less powerful machines.
Individual Settings
Generally speaking reducing settings or turning effects off will increase the graphics performance in the game.
General:
Screen Resolution - Allows you to change which screen resolution your game will run in.
Ground Shadows - Turn unit ground shadows on or off. Turn off ground shadows to increase performance.
Arrow Trails - Turn arrow trails on or off. Turn off the arrow trails to increase performance.
Particle Systems - Turn particle systems on or off. Turn off the particle systems to increase performance.
Grass - Turn landscape grass/shrubs on or off. Turn off grass to increase performance.
Textures:
Texture Detail - This setting adjusts the size of the textures used in the game. The smaller the texture size the more textures the graphics card can fit in its memory. Adjusting the texture detail will help users with graphics cards with no on-board memory (e.g. Intel Extreme) or low on-board memory (e.g. 32MB) achieve greater performance. Texture Detail must be set before the game loads and cannot be changed in game.
Shaders:
Shader Version - Shaders are graphical effects applied to game objects to enhance their appearance. The higher the shader version the more graphical effects used but at the expense of performance.
Multipass Shaders - Allows lower end graphics cards to simulate some shader effects used by higher end cards. Enabling Multipass shaders puts more strain on the graphics card and may reduce performance.
Bump Mapping - Bump Mapping is an effect which produces richer, more detailed textures on objects. Turn off bump mapping to increase performance.
Enhanced Water - Allows you to turn the water effects on or off. Turn off enchanced water to increase performance.
Level of Detail:
Level of Detail - The level of detail slider allows you to control how quickly the level of detail will change as the camera zooms out. Lower the level of detail to increase performance.
Draw Distance - Determines how far into the distance objects in the game will be drawn. Reduce draw distance to increase performance.
Geometry Detail - This option adjusts the amount of polygons drawn on screen. Reduce geometry detail this setting to increase performance.
Npatch Detail - Npatch technology is used by many recent ATI graphics cards (8500 upwards) to smooth the curved surface of 3D objects by increasing the polygon count through a process called Npatch tessellation.
Early Culling - Early Culling improves game speed by removing objects from the game when the camera is zoomed out to a certain level. Enable early culling to increase performance.
Section 4 - Useful Web Addresses
Official Stronghold 2 Website
http://www.stronghold2.com
Firefly Studios Website
http://www.fireflyworlds.com
2K Games Website
http://www.2kgames.com
Links to Unofficial Fan Sites
http://www.lordwibble.com
http://stronghold.heavengames.com
http://www.strongholdknights.com
More articles about Stronghold 2




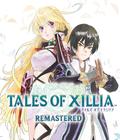






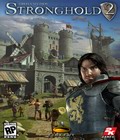 Stronghold 2 is the third installment of the Stronghold franchise. The original Stronghold was the first and only game to combine a castle SIM with siege-warfare RTS. Stronghold 2 will be the first to bring the franchise to 3D. Players will be able to build and develop numerous types of castles and defenses while watching their peasants go about their every day lives. Players will see medieval life in all its forms from festivals and jousts to drunken wenches serving their lord dinner. Players will also be given more control over the strategic aspect of the game.
Stronghold 2 is the third installment of the Stronghold franchise. The original Stronghold was the first and only game to combine a castle SIM with siege-warfare RTS. Stronghold 2 will be the first to bring the franchise to 3D. Players will be able to build and develop numerous types of castles and defenses while watching their peasants go about their every day lives. Players will see medieval life in all its forms from festivals and jousts to drunken wenches serving their lord dinner. Players will also be given more control over the strategic aspect of the game.