Get the Pirates of the Caribbean: At World's End Demo off WP (320mb)
Familiar pirates will soon be fighting notorious villains on the decks and riggings of massive ships; exploring towns and jungle-filled islands; and avoiding perils at sea in adventures taking place on popular video game platforms.
While providing action that is distinctive of the franchise, the Pirates of the Caribbean: At World's End video games will feature gameplay that takes advantage of each platform. The "next-generation" console games have innovative dueling controls as well as special moves used to outwit and defeat enemies. In addition, the Wii version takes advantage of the Wii Remote for swinging and thrusting motions that are similar to fighting with a sword.
1. System Requirements
To run "Pirates of the Caribbean: At World's End Demo", your system must meet the following requirements:
MINIMUM SYSTEM CONFIGURATION
Microsoft® Windows® XP SP2, Windows® Vista (Windows x64 NOT supported)
Pentium® 4 class or AMD® Athlon processor, 1.5 GHz
256 MB RAM
1.4 GB free hard drive space
64 MB DirectX® 9.0c-compatible, 3D video card (NVIDIA® GeForce®, ATI® Radeon®, or equivalent) with Hardware Transform and Lighting capability
NOTE: Integrated (built-in) onboard video cards are not supported by this game.
DirectX® 9.0c-compatible sound card
DVD-ROM drive
DirectX® 9.0c (included)
Optional: 10-button Windows-compatible gamepad controller.
RECOMMENDED CONFIGURATION
Pentium® 4 class or AMD® Athlon processor, 1.8 GHz
512 MB RAM
128 MB DirectX® 9.0c-compatible, 3D video card (NVIDIA® GeForce®, ATI® Radeon®, or equivalent) with Hardware Transform and Lighting capability
MICROSOFT WINDOWS® XP DISCLAIMER:
Although this program will install and run on a system running Microsoft Windows XP, users with "Limited User" privileges will encounter difficulties. This program's installer is not designed to work around the upgraded security features that Windows XP provides. Administrative Privileges are required to install and uninstall the program. Depending on your system configuration, you may also be required to have Administrative Privileges to play this program. Please refer to your Windows XP documentation for information about "Administrative Privileges."
MICROSOFT WINDOWS® VISTA DISCLAIMER:
This product's installer is not designed to work around the upgraded User Account Control features that Windows Vista provides. Administrative Privileges are required to install and uninstall the program. Depending on your system configuration, you may also be required to have Administrative Privileges to play this program. If you need additional information on User Account Control, please refer to Microsoft's Technet Website: http://technet.microsoft.com/en-us/windowsvista/aa906021.aspx or your Windows Vista documentation.
2. Program Management
--- Installing the Program
Before installing Pirates of the Caribbean: At World's End Demo, exit all open applications (including background applications such as anti-virus software and pop-up blockers). When all other applications have been closed, insert the DVD into the DVD-ROM drive.
If your DVD-ROM drive is AutoPlay-compliant, a launch window will automatically appear when the DVD-ROM is inserted in the DVD-ROM drive. Follow the on-screen prompts to complete the installation. During installation, you will be given an opportunity to electronically register the program.
If the launch window does not automatically appear, open the My Computer folder (either from the Desktop or from the Start menu) and then open the Pirates of the Caribbean: At World's End Demo DVD-ROM drive folder. Double-click on the Setup.exe file to begin the installation process. Follow the on-screen instructions to complete the program's installation.
--- Getting Started
If your DVD-ROM drive is AutoPlay-compliant, a prompt will automatically appear when the DVD is inserted in the DVD-ROM drive. Click on Play to start the game.
If the prompt does not appear, from the Windows Taskbar, click on Start and point to All Programs. From the Programs sub-menu, point to Disney Interactive Studios, select the Pirates of the Caribbean: At World's End Demo folder, and then click on the Pirates of the Caribbean: At World's End Demo program icon.
--- Uninstall the Program
Prior to uninstalling Pirates of the Caribbean: At World's End Demo, make sure that you have exited all associated applications.
To uninstall the program, click on Start and point to All Programs. From the resulting sub-menu, point to Disney Interactive Studios, select the Pirates of the Caribbean: At World's End Demo folder, and then click on the Uninstall Pirates of the Caribbean: At World's End Demo icon.
3. Troubleshooting
There are several things you can do to make sure that your computer system realizes the full potential of the program.
1. Determine if any changes have been made to the system.
A frequent source of conflict between hardware and software is a system configuration change. If an error occurs after making a change to the configuration of your system (i.e., adding new hardware, updating drivers, installing another program), then that
system change is a likely source of the problem. Refer to the manufacturer’s instructions to verify that the proper installation procedure was used and note any incompatibility issue or system modifications listed in the documentation.
2. Isolate the source of the problem.
The program itself does not necessarily cause errors that occur when running a software program. These errors may be caused by the operating system, a conflict between hardware settings, another program running in the background, or an obsolete driver, which
has not been updated to work with the system’s newer components. Determine exactly when and where the problem occurs, and whether or not the problem also occurs with other software programs. Also determine what other system activities are taking place when the problem occurs. Determining the exact circumstances under which a problem occurs often points to a solution.
3. Determine if the error can be reproduced.
Restart the program and test for the error. If the same error occurs in the same location, uninstall the program, reinstall the program, restart the system, and then run the program again. If the error recurs, determine if a similar error occurs with other software programs. If it does, the source of the problem may be one of the system’s hardware components. Refer to your hardware documentation or contact the manufacturer to determine if an updated driver or system modification will resolve the issue.
4. Verify that your system meets or exceeds the minimum system requirements of the program.
If your system does not meet any one of the minimum requirements, the program will not run properly.
5. Verify that all external cables and connections are secure.
Also ensure that power, settings, and option controls for all system components are set appropriately. Refer to your hardware documentation or consult your hardware manufacturer for additional information.
6. Exit all other programs and applications when installing or running the program.
Exit any active screen savers, utility programs, anti-virus programs, or shell programs to ensure that the maximum amount of RAM is available for your system to run the program as quickly and smoothly as possible. Also exit any automatic power saving utilities or other timing programs like an anti-virus program that scans your hard disk every hour or a power management utility that shuts down all non-essential system functions during idle periods. If a timing program or screen saver activates during installation or during play, the program may crash or experience other technical difficulties.
4. DirectX 9.0c Troubleshooting
This program is designed to use Microsoft's DirectX 9.0c or higher technology, which provides components and drivers to enhance every aspect of high performance applications.
In order to run this program with the best possible performance, your video card and sound card should be DirectX 9.0c-compatible with certified DirectX 9.0c drivers properly installed. If you experience sound or display difficulties, a likely source of the issue is an outdated or incompatible driver.
To verify that you have DirectX 9.0c certified drivers installed on your system, run the DirectX Diagnostics (DXDIAG) program that is copied to your hard drive when this program is installed. This program displays version and status information for your sound and display drivers, as well as all other DirectX components installed on your system.
--- To open the DirectX Diagnostics Tool, proceed as follows:
From the Windows Taskbar, click on Start and select Run.
In the Open: field, type DXDIAG. Click on OK or press the Enter key on your keyboard. The program will begin to gather information about your system and the Diagnostics Tool will open with the System tab in the foreground.
NOTE: If your system is unable to locate a copy of DXDIAG, it most likely means that a recent version of DirectX is not installed on your computer. You may download a recent version of DirectX from the Microsoft web-site at the following address:
http://www.microsoft.com/directx/homeuser/downloads/default.asp
When DXDIAG starts, the following tabs will be displayed: System, DirectX Files, Display, Sound, Music, Input, Network, and More Help.
- The System tab contains system information about the computer and specifies the version of DirectX installed on your computer. The system information includes: system date, computer name, operating system version and language, processor type, memory, swapfile
size, and DirectX version.
- The DirectX Files tab contains the filenames and version numbers for all DirectX files installed on the computer. If DXDIAG detects any problems with any DirectX files, a warning will be displayed in the Notes box.
- The Display tab contains detailed information about your display settings, and allows you to disable hardware acceleration for DirectDraw, Direct3D, and AGP Texture. On this tab, you can also test DirectDraw, Direct3D, and AGP Texturing. If DXDIAG detects
any problems with any display settings or driver files, a warning will be displayed in the Notes box. Be sure to note the Name of your video card and the amount of video RAM that it contains.
- The Sound tab contains detailed information about the sound card settings and driver. On this tab, you can test DirectSound and lower the Sound Hardware Acceleration Level. If DXDIAG detects any problems with the sound card or driver files, a warning will be displayed in the Notes box.
- The Music tab contains the current MIDI settings. On this tab, you can test DirectMusic. If DXDIAG detects any problems with any MIDI settings, a warning will be displayed in the Notes box.
- The Input tab contains the input devices (Joystick, Gamepad, Steering Wheel) connected to the computer and the input drivers installed on the computer.
- The Network tab contains a list of the Network drivers installed and running on the computer. From this tab you may test DirectPlay.
At any time during the troubleshooting, the DirectX information can be saved to a text file by clicking on the Save All Information button.
NOTE: If your sound and display drivers are not listed as Certified, contact your computer manufacturer to verify that the drivers currently installed on your system are the latest available and that they are compatible with DirectX. If Certified drivers are not available, drivers that are compatible, but not certified, should run the program with an acceptable level of performance. If your sound and video card drivers are not compatible with DirectX, the program may not run properly.
More articles about Pirates of the Caribbean: At World's End



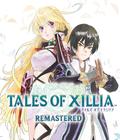







 Pirates of the Caribbean: At World's End invites players to "live and die by the sword" as they venture to the worlds of the films and beyond while playing as Captain Jack Sparrow, Will Turner and Elizabeth Swann.
Pirates of the Caribbean: At World's End invites players to "live and die by the sword" as they venture to the worlds of the films and beyond while playing as Captain Jack Sparrow, Will Turner and Elizabeth Swann.