When the evil Dr. Nefarious uses a device that can access alternate dimensions to find a galaxy where he always wins, Ratchet and Clank are separated. As they try to reunite, they will meet a new Lombax resistance fighter, explore new and familiar locales (but with new dimensional twists!), and wield a whole new arsenal of out of this world weapons.
Ratchet & Clank: Rift Apart showcases what’s possible for games designed around PS5’s ultra-high speed SSD and DualSense wireless controller.
The DualSense wireless controller brings combat to life, with haptic feedback and the adaptive triggers adding powerful sensations that increase immersion in combat.
Insomniac Games is dedicated to creating games that have a positive and lasting influence on people's lives. This includes developing games that are playable and inclusive for people from a wide range of backgrounds.
Below you will find the current list of accessibility features in Ratchet & Clank: Rift Apart.Gameplay
- Difficulty
- Rookie Recruit – Perfect for beginners.
- Rebel Agent – A balanced choice for more experienced players.
- Resistance Leader – For those who seek a greater challenge.
- Renegade Legend – For those who wish to battle the most brutal foes.
- Disable Tutorials – Disable all tutorials.
Combat Toggles & Assists
- Fire Mode
- Default - Weapons fire depending on weapon type. May require button taps, holds, and/or releases.
- Hold – Weapons fire repeatedly on button Hold. Slow firing, low ammo weapons such as grenades will remain Single Fire.
- Toggle - Weapons fire repeatedly when toggled on and will continue firing until toggled off. Slow firing, low ammo weapons such as grenades will remain Single Fire.
- Aim Mode - Sets the Aim action as either toggled on/off or a button hold.
- Aim Assist
- Default - Automatically adjusts the camera speed and reticle to help keep the target in the center of the screen.
- Strong - Increased aim assist.
- Auto Aim – Turns the camera towards the nearest enemy when firing.
- Lock On - Automatically targets and locks onto an enemy when aiming.
- Melee Mode - Sets Melee action as either toggled on/off or a button tap.
- Weapon Wheel Mode - Sets Weapon Wheel action as either toggled on/off or a button hold.
Traversal Toggles & Assists
- Off-Screen Ledge Guard - Prevents inadvertently falling off on-screen ledges.
- *Auto Glide - Automatically glide whenever you're in the air.
- Hoverboot Auto-Pump - Automatically pumps to max speed when using the Hoverboots.
- *Sprint/Hoverboot Mode - Sets Hoverboot action as either toggled on/off or a button hold. Functions as Sprint before Hoverboots are acquired.
- Swing Mode - Sets SWING action as either toggled on/off or a button hold.
- *Speetle Boost Mode - Sets Speetle Boost action as either toggled on/off or a button hold.
- Flight Assist - Automatically levels out during flight sequences.
Visuals
Display
- HDR - Enable High Dynamic Range (HDR). Provides an enhanced experience with boosted contrast and color range. Only available on compatible TVs.
- Brightness - Adjust the brightness. The 0 setting is the darkest and 100 is the brightest.
- Contrast - Adjust the contrast intensity of the image. The 0 setting is the lowest and 10 setting is the highest.
- Contrast Options – Enable various shader and high contrast options to help with visibility. Use presets or customize each setting individually.
- High Contrast Background - Enable a high contrast background for assistance with visual clarity of some elements.
- Hero Shader - Apply a solid single-color shader on the Hero to improve visibility.
- Enemy Shader -
- Interactable Shader - Apply a solid single-color shader on interactable elements to improve visibility. This includes weapon vendor, traversal objects, Speetles, health and ammo crates, and computer consoles.
- Hazard Shader - Apply a solid single-color shader on hazards to improve visibility. This includes explosive crates and other things that may cause damage.
- Collectible Shader - Apply a solid single-color shader on collectible items to improve visibility. This includes items like Raritanium, Spy Bots, and Gold Bolts.
Screen Effects
- Motion Blur - Adjust the blurring effect created by camera motion and fast moving objects. Lower settings have less blur, while higher settings have more apparent blur.
- Depth of Field - Turn ON or OFF the blurring effect for objects that are out of focus with the camera. When enabled, the farther away an object is from the camera's focusing point, the less sharpness in detail it will have.
- Chromatic Aberration - Enable Chromatic Aberration. Provides a filmic effect where colors appear slightly shifted and out of focus at the image's corners.
- Film Grain - Adjust the intensity of the film grain visual effect. The 0 setting is the lowest and 10 setting is the highest.
- Fullscreen Effects - Turn ON or OFF fullscreen visual effects during gameplay such as lens flare, heat shimmer, on camera rain droplets, and gas effects.
- Screen Shake - Turns camera shake ON or OFF during gameplay.
Heads-Up Display
HUD
- Waypoint Display – Display Waypoints on screen with a button press or always on.
- Rift Tether Prompts - Display icon button prompts on Rift Tethers.
- Icon and Prompt Size - Set the size of in-world waypoints, icons, and prompts.
- UI Parallaxing - When turned OFF, Heads-Up Display (HUD) and Pause Menu elements will stay in place on-screen.
- Center Dot - Enable a persistent center dot on the center of the screen. This is replaced by weapon reticles and is hidden during cinematics.
HUD Colors
- Emphasis Text Color - Set the color for emphasized text.
- Aim Arc Color - Sets the color of the arc indicator for throwables and weapons.
- Target Arc Color - Sets the color of the arc indicator for throwables/weapons when highlighting a target.
Controls & Shortcuts
- Controller Remapping - Fully Customize your control scheme or choose between presets.
- Simplified Traversal - Moves all traversal actions to a single button input. This includes Rift Tether, Swingshot, Phantom Dash, and Hoverboots.
Shortcuts & Game Speed
- Shortcuts 1 - 4 - Choose an action to map the corresponding shortcut slot.
- Shortcut Options
- Photo Mode - Press to launch directly into Photo Mode.
- Toggle Contrast Options - Toggle 'Contrast Options' in the Accessibility section of the Options Menu.
- *Show Objective - Press to show your objective and waypoint icons.
- Game Speed Options – Press to play the game at 70%, 50% or 30%. Game speed will automatically return to 100% when the button is pressed again or entering a cutscene.
- Weapon Quick Select - Equip the weapon assigned to this shortcut. Weapons can be assigned to the shortcut buttons via the Weapons Menu.
- Melee Combo - Press to perform a 3-hit melee combo.
- Melee Slam – Press to jump and then slam down with your melee weapon.
- Melee Throw – Press to throw your melee weapon.
- Auto Glide - Press to toggle ON the ability to automatically Glide whenever you're in the air. Press again to toggle OFF.
Camera
- Invert up/down - Inverts Up and Down on the camera controls.
- Invert left/right - Inverts Left and Right on the camera controls.
- Invert Flight up/down - Inverts Up and Down on the flight camera controls.
- Invert Flight left/right - Inverts Left and Right on the flight camera controls.
- Flight Stick - Choose whether to use the Left or Right Stick for flight controls.
- Camera Sensitivity - Adjust the camera control sensitivity. Lower settings move the camera more slowly, while higher settings move the camera more quickly.
Controller
- Vibration Setting
- Experiential - All vibrations are enabled; feel everything from the wind blowing through your hair to the gravel underneath your feet.
- Functional - Only vibrations that provide useful cues for gameplay are enabled: taking damage, collecting health or ammo, etc.
- Off - Controller vibration is disabled.
- Vibration Intensity - Adjust the overall intensity of controller vibrations.
- Adaptive Triggers
- Experiential - Feel vibration and resistance on the L2 and R2 buttons to match the action of the game.
- Functional - Lowers L2 and R2 button resistance and disables L2 and R2 button vibration.
- Off - L2 and R2 button vibration and resistance are disabled.
Audio
Volume
- Master Volume - Adjust the overall volume of the game.
- Music Volume - Adjust the volume of the game's music.
- Speech Volume - Adjust the volume of the game's dialogue.
- SFX Volume - Adjust the volume of the sound effects (SFX) while in-game.
- UI Volume - Adjust the volume of the sound effects (SFX) while in the game's menus.
Modes
- Midnight Mode - Reduce the range between the quietest and loudest sounds. Not available when Audio Output Device is set to Headphones.
- Controller Speaker- Allow certain sounds to play through the controller speaker.
- Controller Speaker Volume - Adjust the volume of the audio that plays through the controller speaker
Ratchet & Clank: Rift Apart is coming to PS5 on June 11, 2021.
More articles about Ratchet & Clank: Rift Apart




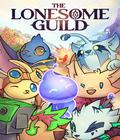
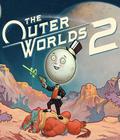





 Ratchet & Clank: Rift Apart is a brand new intergalactic adventure where players will seamlessly travel through different dimensions in mid-gameplay.
Ratchet & Clank: Rift Apart is a brand new intergalactic adventure where players will seamlessly travel through different dimensions in mid-gameplay.